How Do I Enable My Cookies on My Mac?
Cookies have a bad reputation, but they make browsing the web faster and easier by saving your preferences. This wikiHow will show you how to enable cookies in Safari, Chrome, and Firefox on your Mac.
Too many cookies can slow down your Mac, so it’s a good idea to clean them regularly with Clean My Mac X. You can also use it to delete other types of digital debris, such as caches and histories.
Enabling cookies on your Mac is a straightforward process, and it involves adjusting settings in the Safari browser, which is the default web browser on Mac devices. Cookies are small data stored on your computer by websites to enhance your browsing experience. Follow these steps to enable cookies on your Mac in Safari.

Step 1: Open Safari
- Click on the Safari icon in your Mac’s dock or open it from the Applications folder.
2: Access Safari Preferences
- In the top menu bar, click “Safari” and select “Preferences.” Alternatively, you can use the keyboard shortcut Command (⌘) + to open Preferences.
3: Navigate to the Privacy Tab
- In the Preferences window, navigate to the “Privacy” tab. It looks like a small hand icon.
4: Choose Cookie Settings
- In the Privacy tab, the section is labelled “Cookies and website data.” Here, you have several options for handling cookies.
5: Select Cookie Acceptance
- Choose the option that best suits your preferences: a. Always block: This option prevents all websites from storing cookies on your Mac.
- b. Allow from websites I visit: This option allows cookies only from the websites you actively visit.
- c. Always allow: This option enables cookies for all websites.
Choose the option that aligns with your preferences. For most users, “Allow from websites I visit” balances privacy and a smooth browsing experience.
6: Save Changes
- After selecting, click the “Save” button to apply the changes.
7: Clear Existing Cookies (Optional)
- If you’ve previously blocked cookies or want to start fresh, you can clear existing cookies. In the same Privacy tab, click on “Manage Website Data.” You can then remove individual website data or clear all of it.
8: Restart Safari
- Close and reopen Safari for the changes to take effect.
9: Test the Settings
- Visit a website and check if it functions as expected. If you encounter issues, you may need to adjust your cookie settings accordingly.
Additional Tips:
- Update Safari: Ensure you are using the latest version of Safari, as updates may include improvements to cookie handling and overall security.
- Security Concerns: While enabling cookies can enhance your browsing experience, be mindful of potential security risks. Consider regularly clearing browsing data or adjusting settings based on privacy preferences.
Following these steps, you can enable cookies on your Mac in Safari. Remember that these instructions are specific to Safari, and other browsers may have slightly different processes. Adjustments to cookie settings are a personal preference, and it’s essential to balance Privacy and functionality based on your needs.
Safari
Cookies allow websites to remember your preferences and provide information relevant to your location. They are a great way to make browsing faster and easier, but malicious websites can also use them to track your activity online. Knowing how to enable cookies on Safari is essential to protect your Privacy and security. To do this:
- Open the Safari web browser and click the menu button.
- Click Preferences.
- In the Preferences menu, select the Privacy tab and choose Manage Website Data. You can also see which sites store cookies and data by clicking Details.
Changing your cookie preferences or removing cookies and website data may cause some websites to malfunction. If you want to prevent this, you can choose “Always allow,” but note that this will increase the risk of tracking your activities online.
In addition to Safari, you can use CleanMyMac X to remove junk files from your Mac, including Internet junks (cookies, caches, histories in Safari/Chrome/Firefox/Opera), user junks, system junks, app leftovers, etc. Using this software can help you keep your computer clean and fast, so it’s a good idea to use it regularly. This program can also clear other types of junk from your Mac, including temporary files and caches, application logs, duplicate files, etc.
Chrome
Cookies make your browsing experience more accessible by allowing 3rd-party elements (like ads and images) to remember your site preferences and provide locally relevant information. They also help sites remember your login and enable you to move between different web pages without losing the data you entered on previous pages.
You can change your preference to enable or disable cookies in Chrome from the Preferences menu. Choose a setting to suit your needs: Standard, Strict, or Custom. Standard mode is the default and balances Privacy and functionality well. Strict mode provides more robust protection but may interfere with how some websites work. Custom lets you specify which types of cookies to allow or block.
To learn more about managing cookies in Chrome on a Mac, visit the Google Chrome Help page. Firefox users can view cookie settings in their browser’s Options menu. To access this menu, click the gear icon in the top-right corner of the browser window.
You can use CleanMyMac X, AdLock, and Secrets to keep your browsing data private and safe. These apps are available through a productivity service called Setapp, and they remove junk files from your Mac, including Internet junks (cookies, caches, histories in Safari/Chrome/Firefox/Opera), user junks, system junks, app leftovers, etc. They can also clear cookies, prevent cross-site tracking, and protect your Privacy from malicious tracks.
Firefox
Enable My Cookies On My Mac is a valuable tool for websites because it allows them to store reusable information. This saves time by not having to re-enter login data or remember shopping cart items each time you visit a website. They also protect your Privacy by preventing tracking by third parties. However, some users may be uncomfortable using cookies on their computers.
Firefox is a free web browser that allows you to manage your cookies and block unwanted ones. Its cookie controls are simple to understand and enable you to customize your settings. To access these settings, click the menu button in the top-right corner of your browser, which looks like three horizontal lines. Select “Preferences” or “Options,” depending on your operating system.
You can choose between Standard, Strict, and Custom settings in the Options window. Standard is the default setting, allowing all cookies except those that track you on other sites. Strict mode blocks more cookies, but it also provides a higher level of security.
If you choose the Custom option, you can create your configuration. You can also select a preference to keep cookies until you manually delete them or to ask for permission each time a website wants to store one on your device. Alternatively, you can choose to block all third-party cookies, or you can stop them only when you are in Incognito mode.
Opera
Cookies make browsing more pleasant by storing reusable information, such as login details and site preferences. This way, you don’t have to sign into your accounts every time or remember web settings. However, their laissez-faire attitude towards letting through invasive trackers has earned them a bad reputation and led many browsers to block third-party cookies by default. But you can enable them if you want, and here’s how to do it in Opera.
To enable cookies in Opera, go to Settings (Preferences on macOS) and click Privacy & security. Select the Allow all cookies checkbox. You can also decide whether to save your address and credit card information for Autofill. You can clear all data or delete it only from specific sites. This option is handy if you use a public computer or share your devices with others.
You can also prevent websites from tracking you by sending them a “Do not track” request with your browsing traffic. This setting won’t stop them from using their cookies or other tracking mechanisms, but it will make it more difficult for them to do so. You can also clear your download history and empty the browser cache to remove unused data. This can speed up loading times and free up space on your computer.
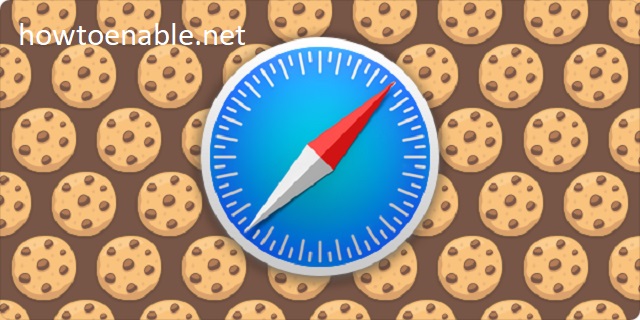
Leave a Reply