How Do I Enable Apps in Windows 10?
In Windows 10, you can enable and disable apps and services that are enabled at startup. You can also set active hours and configure the permissions of the apps. These options are provided by the Control Panel, so that you can customize how the apps work on your computer. After you’ve enabled or disabled apps and services, you can also set shortcuts for them.
In Windows 10, you can use the Settings app to manage startup apps. Some apps automatically start when you boot up your PC, which can slow it down. But it is possible to turn off any unwanted apps. Startup apps are categorized based on their impact on PC performance. The more impact they have, the longer your PC will take to boot up Google.

If you want to disable the apps that start when you boot up your PC, go to the Startup folder. The Startup folder contains shortcuts of installed applications that are not needed by your computer. When you want to remove them, click the toggle switch next to the apps you want to remove.
How To Create Shortcuts For Apps:
To create shortcuts for apps in Windows 10, you must first locate the app that you want to create a shortcut for on the desktop. To do this, open the Start menu, and right-click on the program. From there, open the shortcuts folder. Next, navigate to the app directory and click on Send to Desktop (create shortcut). In the folder, find the main EXE file of the app, and then drag it to the desktop. You can also rename it as you wish.
Once you have a folder, you can paste the shortcut to the application. Once you’ve finished, the shortcut will appear in the All Apps list at the top level. However, if the folder is empty, it will not show up. This means that you can clean up the list in this way.
How To Configure App Permissions:
The Settings app in Windows 10 has a section that allows you to manage app permissions. This is where you can control which applications can access certain features and hardware. For example, you can control which applications can access your microphone and webcam. You can also choose to turn off certain features and hardware permissions for certain apps.

You can also control which apps have access to certain libraries. do this on an individual basis or on all your installed apps. To access the Advanced Options section, go to the Start menu and select “Settings.” In the Privacy section, click “App permissions” and then choose a category. From there, you can view the list of apps and toggle the permissions on or off for them.
How To Disable Startup Apps In Windows 10:
In Windows 10, you can change Active Hours to set specific times when your computer will be active. Active hours are a time when your computer will not ask for a restart or Windows updates if you are not using it. These hours are between one and eighteen hours long. If you’d like to change them to a specific number, you can do so in Windows Update. However, you cannot change the time more than twelve hours in advance.
The Active Hours feature is available in the Update & Security category of Settings. By default, your PC will reboot only if you haven’t used it in over 18 hours. However, you can disable the automatic restart of your computer by modifying the time that Windows will reboot itself. To do this, go to the Update & Security category of Settings and choose a custom time for Windows 10 to reboot.
How To Download Apps:
Windows 10 comes with an option called App Permissions which allows you to control which apps can run on your PC. This feature lets you turn on or turn off apps downloaded from the Windows Store or third-party platforms. These permissions help keep your PC secure and protect your privacy. By turning them off, you can prevent apps from harming your system or affecting your personal information.
Select Start Settings:
- Select Start > Settings > Apps > Apps and features.
- Under Install Apps, select one of the available options.
- To stop showing app recommendations, select either Allow apps from anywhere or
- Turn off app recommendations (options vary by Windows version).
However, this option is not available for every app. It’s important to keep in mind that Windows 10 includes security features, including a powerful firewall called Microsoft Defender Firewall. The Microsoft Defender Firewall can restrict some applications, which is why you might need to enable them manually.
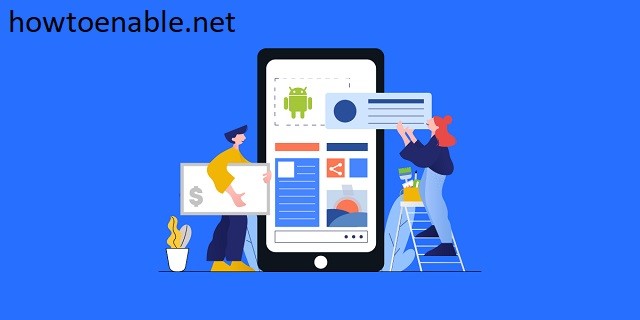
Leave a Reply