How to Enable Autoplay on Netflix
To turn off or enable autoplay on Netflix, follow these steps. Turn off autoplay on your web browser to stop autoplay on all devices. In the Netflix app, go to “Settings” and select “Autoplay Controls”. Uncheck the box labeled “Autoplay trailers and previews while browsing on all devices” to stop Netflix from auto playing short trailers when you browse. Turning off autoplay on your smart TV will prevent short trailers from playing while browsing.
Regardless of what devices you’re using to access Netflix, there are ways to turn off autoplay. In addition to controlling autoplay for your current movie, you can also control autoplay for upcoming episodes. This feature is not just limited to Netflix on your PC, but also applies to mobile devices. You can turn off autoplay on all your devices by going to the settings menu and clicking on “Autoplay on all devices.” The setting will take effect on all of your devices, so you’ll need to wait a little while for it to fully take effect Google.

In the same way you can stop Netflix from automatically playing trailers and video clips when you hover over an item on the homepage, you can turn off the feature on your Netflix account. You can also turn it off for all your devices by going to your Netflix settings and unchecking the box next to Autoplay Previews. Be sure to save these changes. You’ll be able to view the videos again without being interrupted by the trailers.
How To Disabling Autoplay On Smart TVs:
The autoplay settings for Netflix are different for every profile. To turn off autoplay for all profiles, untick the autoplay box on all of them. This process might take a little while to take effect, so don’t worry if the setting isn’t immediately effective. You can always switch back to your original profile if you need to. Changing autoplay settings can be a hassle, so be patient.

Enable autoplay on netflix on smart televisions may be easier than you think. Smart TVs are equipped with various operating systems, some are Android TVs, while others use proprietary software. Netflix is compatible with almost all platforms, but if you want to ensure uninterrupted viewing, you may want to disable autoplay on your smart TV using your desktop browser. Here are some steps to enable or disable autoplay.
How To Turn On Autoplay On Netflix On TV:
First, log in to your Netflix account from a web browser. If you have multiple devices, you can log in to each one separately to change the settings. Make sure to select the device from the list before making changes. It may take a few seconds before the changes take effect. If the setting is not immediately noticeable, try switching to a different profile. You can also log out of Netflix and reload it with the new settings.

If autoplay is causing the problem, then disable the feature by signing out and back in to your Netflix account. You still experience problems, check the compatibility of your device with Netflix. If it isn’t, you can always switch to another device and disable the autoplay feature again. A reboot of the device might fix the problem. Then, enable the feature again on your Netflix account.
How To Checking If Autoplay Works:
First, you must log into your Netflix account. Navigate to the profile page. Here, you will find all information about your account. Next, click on “Parental Controls.” This is not the usual location for autoplay, but you’ll find it there. You’ll want to cycle through the different user profiles to find the one that supports autoplay. After that, tap “OK.”
Usually, you’ll see a delay after enabling autoplay. If this doesn’t help, you can log out and back in again. If autoplay still doesn’t work after that, try logging out and back in again. Otherwise, it will most likely come back on after some time. This is an inconvenience when you’re trying to get some entertainment. Fortunately, you can turn off autoplay in the preferences page of your Netflix account.
Autoplay Turn The Setting On:
- From the Netflix app home screen, tap the profile icon or More.
- Tap Manage Profiles.
- Select the profile you want to edit.
- Toggle the switch next to Auto Play.
- Preview to turn on or off the setting.
- Tap Done.
There are a few other things you can do to prevent autoplay on Netflix. To do this, sign in to your Netflix account using a web browser and select “Manage Profiles.” You can disable autoplay for all devices and choose when you want to receive the preview or the next episode. Then, you can choose which types of previews you want to receive before auto playing. If you’re still unsure, visit Insider Tech Reference to learn more about how to stop autoplay on Netflix.
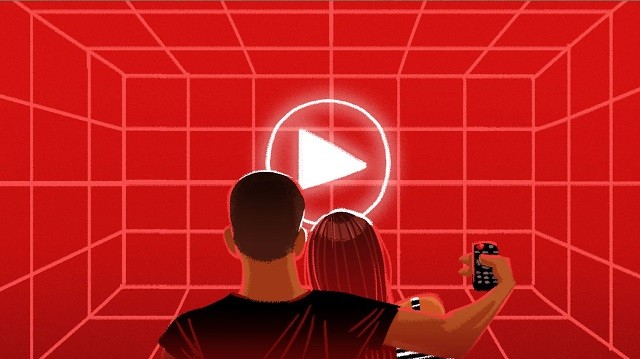
Leave a Reply