How to Enable Google Apps on Android
If you’ve been using Google Play for your Android device for a while now, you may have been wondering how to enable Google apps on Android. There are many ways to do this. The easiest way is to log into your Google account. Then, go to the Play Store and search for the Google apps you want to install. After that, you’ll need to grant Google permission to access certain files and services on your device.
If you’re having trouble logging on to third-party apps on your Android phone, you may have a sign-in problem. This can happen if you’ve updated the Play Store and it’s asking you to sign in twice. To resolve this issue, disable the two-step verification in your account settings, disable Google Sign-In, and restore your device to factory settings. If none of these options work, follow these steps to fix the issue Google.

To sign into another Google account on your Android device, navigate to the Google Play Store and select “Sign in with another account.” You’ll find the option under ‘Sign in’ at the upper right-hand corner of the page. Type in your email address and password and tap “Sign in” to log in. You’ll then be logged out of all other Google accounts.
How To Logging In To A Google Account:
You can control the access to personal data on your Android device by controlling the permissions that Google apps have to use certain services. These permissions are declared, not requests, and you cannot block them without root access. A Play Store app’s permissions page will tell you what the app needs but blocking them completely will not work. You should make sure that your permissions don’t allow your device to access sensitive information from Google.

Many Android users may not be aware that their devices are set to let their Google apps to access their information. This is because the majority of Google apps require a few specific permissions. One of these permissions allows the app to access the device’s network and phone features, which are crucial to using VoIP services and recording audio through the microphone. Other permissions allow apps to send SMS messages, but these can result in unexpected charges. Malicious apps may also send messages or change events on the calendar without the owner’s permission.
How To Enable Google Play Store:
If you’re worried that an app you’ve downloaded has a security flaw and isn’t secure enough, you can easily disable automatic updates for Google apps on your Android. To disable automatic updates, open the Google Play Store. Scroll down to the app you’d like to disable, and then click the three-dot menu icon. Tap “Enable auto-update” to enable the feature. Repeat the process for all the other apps you want to avoid automatic updates.

To enable auto-updates for Google apps on Android, first open the Google Play Store app. Tap the hamburger menu icon in the top-left corner. Swipe to the left to reveal the overflow menu. Choose Auto-updates and tap the checkbox next to the “On Wi-Fi only” setting. Once you’ve enabled auto-updates, make sure that your device meets certain criteria. Wi-Fi connection and mobile data connectivity are two conditions that must be met for the update to take place.
How To Enable Apps On Android:
On some Android devices, you may be able to hide apps in a folder. These folders are basically collections of four small icons that you can tap to access them. However, in some cases, the icons have been hidden accidentally, for example, if you’ve just untied the app on your home screen. In such a case, you can easily re-enable it by tapping the folder icon. If you’ve disabled the Play Store app, you can enable it by enabling the option in the App information screen. Otherwise, you can simply restart your phone and the Play Store will be restored.
Reinstall Apps Or Turn Apps Back On:
- On your Android phone or tablet, open the Google Play Store.
- On the right, tap the profile icon.
- Tap Manage apps and device. Manage.
- Select the applications you want to install or open.
- If you do not find the application, at the top, press Featured. Not included.
- Tap Install or Allow.
Firstly, open the Settings app. This will usually look like a gear or three dots. Sometimes, this is also called the ‘settings’ ‘gear’ button. You may also have a menu button next to the Home button. Once there, go to ‘Apps’ and select ‘Show hidden apps’. Here, you can see a list of all the apps installed on your phone.
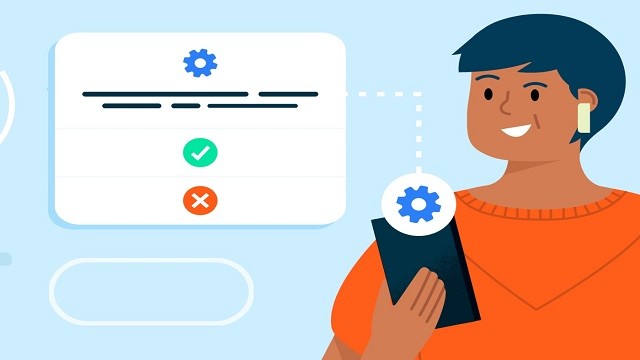
Leave a Reply