How to Enable Find My Friends on iPhone
Enable Find My Friends On iPhone Use Find My to help locate friends and family with iOS devices that are running iCloud. You can even play a sound to help them find a lost device.
If you see no location found, your friend’s device isn’t sharing its live location. Make sure they’re using the same Apple ID in iCloud and have Location Services turned on.
Enabling “Find My Friends” on your iPhone is a straightforward process that involves a few steps. This feature allows you to share your location with friends and family and vice versa.

Follow These Steps:
1. Update iOS: Before you start, make sure your iPhone is running the latest version of iOS. Apple frequently releases updates that may include new features or improvements to existing ones. To check for updates, go to “Settings” > “General” > “Software Update.” If an update is available, follow the on-screen instructions to download and install it.
2. Sign in to iCloud: “Find My Friends” relies on iCloud, so ensure that you are signed in with your Apple ID. If you don’t have an Apple ID, you’ll need to create one. To sign in or create an Apple ID, go to “Settings” > [your name] > “Sign in to your iPhone” or “Create New Apple ID.”
3. Enable Location Services: “Find My Friends” requires location services to be enabled on your iPhone. To check and enable location services, go to “Settings” > “Privacy” > “Location Services.” Make sure the toggle switch at the top is turned on. Scroll down to find the “Find My iPhone” option and ensure it is also turned on.
4. Set Location Sharing Preferences:
Once location services are enabled, you need to customize your location-sharing preferences. To do this, go to “Settings” > [your name] > “Find My” > “Share My Location.” Here, you can toggle on “Share My Location” to enable location sharing. You can choose to share your location for a specific duration or indefinitely.
5. Add Friends to Share Location: To utilize “Find My Friends,” you need to add friends with whom you want to share your location. Open the “Find My” app on your iPhone. If you can’t find it, swipe down on the home screen and use the search bar. Tap on “Share My Location,” then select “Add Friend.” You can enter your friend’s Apple ID or choose a contact from your address book. Send them an invitation, and once they accept, you can start sharing locations.
Following These Steps
6. Customize Location Sharing: In the “Find My” app, you can customize how you share your location with specific friends. Tap on the friend’s name, and you’ll see options such as “Share My Location,” “Remove Friend,” and “Directions to Friend.” You can choose to share your location for a specific duration or indefinitely. This allows for flexibility in sharing your location based on your preferences.
7. Use Location Notifications: To enhance your “Find My Friends” experience, you can enable location notifications. These notifications will alert you when a friend arrives or leaves a specific location. In the “Find My” app, tap on the friend’s name, then toggle on “Notify Me.” You can choose to receive notifications when they leave or arrive at a location. This is particularly useful for keeping track of friends or family members.
8. Locate Friends on a Map:
The primary function of “Find My Friends” is to locate your friends on a map. Open the “Find My” app, and you’ll see a map displaying the locations of your friends. Each friend’s location is represented by a pin. You can tap on a friend’s pin to get more information or get directions to their location.
9. Use the Find My Network: Apple’s Find My network is a powerful feature that allows you to locate your friends even when they are offline. This is possible because Apple devices can securely and anonymously communicate with each other to share location information. To use the Find My network, ensure your friend has “Share My Location” turned on, and their device is connected to the internet at least once. This enables their location to be securely stored in the Find My network.
10. Enable Lost Mode: In addition to locating friends, “Find My” also helps you find your own lost or misplaced iPhone. If you’ve misplaced your device, you can enable Lost Mode. Open the “Find My” app on another Apple device or use the Find My website. Select your lost device, tap on “Activate” under “Lost Mode,” and follow the on-screen instructions to display a custom message on your lost iPhone’s screen.
Find My
Find My Friends lets you see the location of any family member that has agreed to share their real-time location with you. It’s useful for parents who want to keep track of their kids or co-workers who want to coordinate a meeting. But it can be creepy when used by someone who wants to monitor their partner.
To use Find My Friends, your friend needs to have a device that supports location sharing and must be using an iOS version supported by the feature. And they must have Location Services turned on and be signed in to iCloud with the same Apple ID that you are.
When you open Find My, a map displays all the devices that have been enabled for Location Sharing. If a device is missing, tap it to send a message to the device that displays its current location and a button to play a sound to help you locate it. And you can also check its power status, whether it’s in Lost Mode and its Activation Lock status. You can also add a label (such as Home, Work or Gym) to each device in the list to make it easier to distinguish one from another.
Activation Lock
Activation Lock makes it difficult for someone else to use or sell your iPhone, iPad, or Apple Watch. The device appears locked on the iCloud website and can’t be reactivated or erased without the original owner’s Apple ID password.
The app is a great tool for parents who want to keep tabs on their kids, and it’s also useful for couples who have trouble coordinating meetings. But there are also people who would like to use it for malicious purposes, such as stalking. So how can you disable the feature?
You can use an MDM solution to manage Activation Lock, which is easier for your organization and gives you the ability to disable it through server-side interaction. If your MDM solution is linked to Apple School Manager, Apple Business Manager, or Apple Essentials, it can acquire the bypass code when Activation Lock is enabled. This method also works for supervised devices that are already registered with your MDM solution. The Activation Lock status is shown in the Ivanti Neurons for MDM Admin interface as Clear Activation Lock.
Precision Finding
Precision Finding with AirTag is a nifty feature that allows you to locate your misplaced items using visual, audible, and haptic guidance. However, you’ll need an iPhone 11 or newer with a U1 chip in order to use this feature.
If the option to play a sound isn’t available or you can’t hear the location of the item, the device’s identifier may have changed. Also, the item could have moved to another location since you lost it. Try looking around the area where you last had it or in any item that it might be in, such as a purse or backpack. Enable Find My Friends On iPhone
If the above tips and tricks didn’t work, a factory reset may help. To perform a factory reset, press and hold the volume up/down button and power button at the same time. Once the iPhone reboots, follow the steps above to enable Location Services again. The issue should be resolved after a few restarts. If the problem persists, try contacting Apple Support.
Find Nearby
Apple Maps recently added a feature that makes it easy to locate friends or family who have shared their location with you. The feature works even if their iPhone or iPad isn’t nearby. It can be a handy tool for parents who want to keep tabs on their kids, and it can also be a way for spouses to track each other’s locations without the need for texting or calling.
To see a friend’s location in Apple Maps, tap People at the bottom of the screen and then find the person you want to view. You can also set a label for a friend’s current location to make it easier to identify (such as Home or Work). Favorite friends appear at the top of the list and are marked with a star.
If a friend’s name isn’t listed in Find My, they might be using Airplane mode or their device might not have a working GPS signal. You can try asking them to share their location again or check if they have Location Services turned on in Settings > Privacy & Security.
Notifications
When you’re on the screen where you shared your location with friends, you can see their real-time locations on a map. If you see “No location found,” there may be a problem with the iPhone’s date and time. Check that the date and time are accurate in the Settings app.
The next screen gives you options for how you want to receive notifications from this app. Tap Allow Notifications to let the app deliver notifications to your Lock screen and Notification Center. You can also choose whether you want to hear a notification sound and to have a red badge appear on the app icon on your home screen. I can also limit the app’s notifications by choosing where they display (Lock screen, Notification Center, and Banners) and setting Sounds and Alert Tones. Enable Find My Friends On iPhone
You can mute an individual notification or a group of notifications by swiping left on them, tapping Options, and then tapping Mute. Muting a notification sends them to Notification Center, but they don’t display on the Lock screen, play a sound, or light up the screen.
Conclusion
“Find My Friends” is a valuable feature on the iPhone that enhances communication and ensures the safety of your loved ones. By following the steps outlined above, you can easily enable and make the most of this feature on your device. Keep in mind that respecting privacy and obtaining consent before sharing locations is essential for a positive and secure experience with “Find My Friends.”
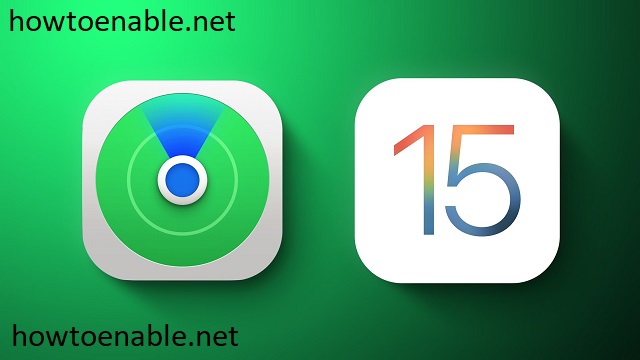
Leave a Reply