How to Enable Extensions in Incognito Mode
Enable Extensions In Incognito Mode Browser extensions can add a lot to your browsing experience. But by default, they’re disabled in incognito mode.
This is to prevent extensions from tracking your private browsing and fingerprinting you across the web. However, there is a simple way to enable them. Here’s how.
Enabling extensions in incognito mode varies depending on the web browser you are using. I’ll provide instructions for the most popular browsers: Google Chrome, Mozilla Firefox, and Microsoft Edge. Please note that these instructions are accurate as of my last knowledge update in January 2022, and there might be changes or updates to browsers since then.

Google Chrome:
Google Chrome allows users to enable extensions in incognito mode with a few simple steps:
- Open Google Chrome: Launch the Chrome browser on your computer.
- Access Extension Settings: Click on the three vertical dots in the top-right corner of the browser window to open the Chrome menu. From the menu, select “More tools” and then choose “Extensions.”
- Enable “Allow in incognito”: Find the extension you want to enable in incognito mode. Click on the “Details” button for that extension. In the extension details page, find the “Allow in incognito” option and toggle it to the ON position.
- Verify Incognito Mode: Open an incognito window (Ctrl+Shift+N on Windows/Linux or Command+Shift+N on macOS) and check if the extension is active.
Mozilla Firefox:
Enabling extensions in incognito mode in Mozilla Firefox is a straightforward process:
- Open Firefox: Launch the Firefox browser on your computer.
- Access Extension Settings: Click on the three horizontal lines in the top-right corner of the browser window to open the Firefox menu. Choose “Add-ons” from the menu.
- Manage Extensions: In the Add-ons Manager, click on “Extensions” in the left sidebar. Find the extension you want to enable in incognito mode.
- Enable “Run in Private Windows”: Click on the three dots next to the extension and select “Manage.” In the extension management page, find the option that says “Run in Private Windows” and check the box.
- Verify Incognito Mode: Open a private browsing window (Ctrl+Shift+P on Windows/Linux or Command+Shift+P on macOS) and confirm if the extension is active.
Microsoft Edge:
Microsoft Edge, based on Chromium, follows a similar process to Google Chrome:
- Open Microsoft Edge: Launch the Microsoft Edge browser on your computer.
- Access Extension Settings: Click on the three horizontal dots in the top-right corner of the browser window to open the Edge menu. Select “Extensions” from the menu.
- Enable “Allow in InPrivate”: Find the extension you want to enable in InPrivate mode. Click on the extension and look for the option that says “Allow in InPrivate.” Toggle it to the ON position.
- Verify InPrivate Mode: Open an InPrivate window (Ctrl+Shift+P on Windows/Linux or Command+Shift+P on macOS) and check if the extension is active.
Chrome
Chrome extensions are powerful features that add functionality to the browser, but they can also pose security and privacy risks. To mitigate these risks, Chrome disables extensions by default in Incognito mode. To enable extensions to work in Incognito mode, open Chrome and navigate to your extension settings. To do this, click the menu button and select “More tools,” then “Extensions.”
On the Extensions page, you will see a list of your installed extensions. Those that can be enabled in Incognito mode will have a box underneath them. To enable an extension in Incognito mode, select it and check the box.
While browsing in Incognito mode, your browser will not save your browsing history, cookies and site data, or information entered into forms. However, you should note that it does not prevent others who use your computer from seeing these activities. Your activities could still be monitored by your employer or school, as well as your internet service provider (ISP). You should use Incognito mode with caution.
Firefox
When you browse the web in Firefox, using Incognito mode prevents your browsing history, cookies and site data, and information entered into forms from being saved locally on your computer. However, this does not prevent other people who use the same device from seeing your activity, including your employer, school, or internet service provider.
The good news is that there are extensions for both Firefox and Chrome that can be enabled to work in incognito mode. To enable them, open the browser and click the three vertical dots menu icon in the upper right corner and select “New Incognito Window” or use the keyboard shortcut Ctl+Shift+N.
You will see a list of your installed extensions. For those that can be enabled to work in Incognito mode, you will see a checkbox with the label “Run in Private Windows” that you can click.
Safari
Chrome extensions are small applications that extend the functionality of Google’s browser. They are a popular way to improve the performance of your computer and enhance its features. However, they can also compromise your privacy by recording browsing history and tracking your online activity. Chrome disables extensions by default in Incognito mode to prevent this from happening. However, if you need an extension to work in Incognito mode, you can enable it with a few simple steps.
Safari also allows users to enable extensions in incognito mode. In the latest versions of Apple’s mobile operating system, you can find the option in the Extensions settings. The settings screen also provides per-site permissions for Safari app extensions that allow you to control how they operate across different websites. This is a welcome addition to a browser that prides itself on user privacy. Using this feature doesn’t prevent websites from seeing your online activity, but it does make it harder for them to identify you.
Opera
In Opera, extensions can be enabled in private windows. To do this, open the Opera browser and select the option to go incognito (Ctrl+Shift+N on Windows or Command+Shift+N on Mac).
Once you’ve done that, click the icon on your toolbar that resembles three horizontal dots. Then click Manage Your Extensions. Next to Run in Private Windows, choose Allow.
Note that although the incognito mode does not save browsing history or user account details, it doesn’t stop your ISP or websites from logging this information. Moreover, if you’re using a shared computer, other users on the same system can view your browsing history even though you’ve been incognito. For this reason, you should also use a VPN to enhance your online privacy and security. The VPN will also protect you from malware and ransomware. This article is based on Opera’s help page, which can be found here. The steps are slightly different for other versions of the browser, but they should all be similar.
Conclusion:
Enabling extensions in incognito mode is generally a user-friendly process, as major browsers provide explicit options for managing this feature. Follow the steps mentioned above based on the browser you are using, and you’ll be able to enjoy your extensions even in incognito mode, while ensuring privacy for your browsing sessions. Keep in mind that browsers may undergo updates, so it’s a good idea to check for any changes in the settings if you encounter difficulties.
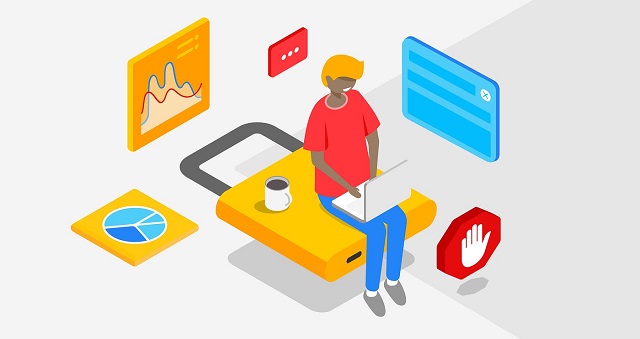
Leave a Reply