How to Enable Extensions in Windows Incognito
When you use an Enable Extensions In Windows Incognito, your browser stops saving your browsing data and prevents your account passwords from autofilling. However, this doesn’t hide your IP address or encrypt your traffic and other third parties can still peek at it.
To enable extensions in windows incognito, open your browser and click the three horizontal dots menu or press Ctrl + Shift + P. Select ’More tools’ and ‘Extensions’.
Enabling extensions in incognito mode on Windows involves a few steps, and the process can vary depending on the web browser you’re using. In this guide, we’ll cover how to enable extensions in incognito mode for three popular browsers: Google Chrome, Mozilla Firefox, and Microsoft Edge.

Google Chrome:
- Open Chrome: Launch Google Chrome on your Windows computer.
- Access Extensions:
- Click on the three dots in the top-right corner of the browser window to open the Chrome menu.
- Select “More tools” and then click on “Extensions.”
- Enable ‘Allow in incognito’:
- Locate the extension you want to enable in incognito mode.
- Ensure the “Allow in incognito” option is checked for the specific extension.
- Confirm Changes:
- Once you’ve enabled the extension for incognito mode, close and restart your Chrome browser.
Mozilla Firefox:
- Launch Firefox: Open Mozilla Firefox on your Windows computer.
- Access Add-ons:
- Click on the three horizontal lines in the top-right corner to open the menu.
- Select “Add-ons.”
- Navigate to Extensions:
- On the left sidebar, choose “Extensions.”
- Enable in Private Windows:
- Find the extension you want to enable in private windows.
- Ensure that the option “Run in Private Windows” is checked.
- Confirm Changes:
- Once you’ve made the necessary changes, close and restart Firefox.
Microsoft Edge:
- Open Edge: Launch Microsoft Edge on your Windows computer.
- Access Extensions:
- Click on the three dots in the top-right corner to open the menu.
- Select “Extensions.”
- Enable in InPrivate:
- Find the extension you want to enable in InPrivate mode.
- Ensure the toggle switch for “Allow in InPrivate” is turned on.
- Confirm Changes:
- Close and reopen Microsoft Edge to apply the changes.
Additional Tips:
- Extension Compatibility:
- Ensure that the extensions you want to enable in incognito mode are compatible with private browsing. Some extensions may not work in incognito mode due to privacy and security concerns.
- Update Browsers:
- Regularly update your browsers to the latest versions to access new features and ensure compatibility with extensions.
- Review Extension Permissions:
- Before enabling an extension in incognito mode, review its permissions. Make sure you trust the extension and understand the data it can access.
- Browser Settings:
- In some cases, browsers may have global settings related to extensions in incognito mode. Check the browser settings for any additional options or restrictions regarding extensions in private browsing.
By following these steps, you should be able to enable extensions in incognito mode on your Windows computer across the mentioned browsers. Keep in mind that browser updates and extension updates may impact the availability and functionality of certain features.
Google Chrome
By default, extensions disappear when you open a Chrome incognito window. However, you can still enable them to work in this privacy-friendly browsing mode. The process is simple and doesn’t compromise the purpose of this feature.
Incognito mode keeps your browsing history, cookies and site data and information entered in forms private. This is useful when using a public computer and helps prevent others from seeing your activity.
The most popular web browsers, Chrome, Firefox and Microsoft Edge all offer incognito modes. Each browser offers slightly different methods for opening incognito windows, but they all allow you to enable extensions (add-ons) in these windows. In Google Chrome, you can open a new incognito window by pressing Ctrl+Shift+N or clicking the three dots in the upper right corner. Then, click More tools and select New incognito window. Click the details button for each extension that you want to enable in private browsing and select the option Allow in incognito.
Mozilla Firefox
While Mozilla Firefox’s Incognito mode does prevent your browser’s local browsing history from showing up on a shared computer, it doesn’t protect you from extensions that are able to pry into your data. This is particularly the case for ad blockers and other extensions that collect information to improve your experience online, but also because they can expose your personal details to hackers.
In Firefox, it is possible to enable extensions to work in private windows. First, you need to open Firefox and click on the menu button that is located on the top right corner. Then select “Add-ons”. You can also open this page using the Ctrl+Shift+A hotkey or by typing about:addons in your address bar.
Once you’ve opened the Add-ons Manager page, find the extension that you want to enable for private windows and then scroll down to the settings and look for the Run in Private Windows option. Then, make sure that the box is checked and then click on “Allow”. That’s all.
Microsoft Edge
Edge, Microsoft’s default web browser on Windows 10, has received a lot of enhancements recently. It now supports EPUB files, has a built-in PDF reader, offers multiple tab groups (Set Tabs Aside) and more. Microsoft also added extensions support to the browser, letting users enjoy their preferred browsing experience. However, by default, Edge’s extensions aren’t enabled in InPrivate mode. This is due to privacy concerns, as extensions can potentially access and collect your data, including private information.
Luckily, you can enable extensions in Edge incognito by following these steps. First, open a new incognito window in the browser. Then, click the 3-dot menu and select “Extensions”. Click on the extension you want to allow in private mode and then click on the Details button. This will open the extension’s options or details page. Check the box next to Run in Incognito to enable the extension. Repeat this step for any additional extensions you want to enable in incognito mode.
Opera
Extensions are a great way to enhance your browsing experience. However, when you use a browser incognito, extensions are disabled by default to prevent the collection of your browsing history and other data. This tutorial from MiniTool Partition Wizard will show you how to enable extensions in Opera incognito.
The Opera browser is based on Chromium, which means it supports Chrome extensions. This makes it easy to install extensions like Ghostery, an ad blocker for privacy protection. Once you’ve installed the extension, you can manage it from the extensions page.
Most extensions won’t work in private or incognito windows, but you can enable them by selecting “Allow in Incognito” from the options or details page. This option is available in most major web browsers, including Google Chrome, Firefox, Safari, and Microsoft Edge. You can also open the add-ons menu by pressing Ctrl+Shift+A or going to about:addons in your browser. It will open a list of your installed extensions.
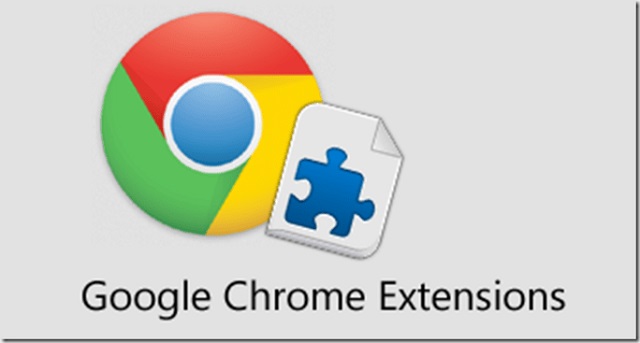
Leave a Reply