How to Turn on Notifications on Slack
There are many different ways to configure notifications on Slack. These include setting a snoozing schedule, configuring conversation-specific notifications, and configuring banner notifications. You can even set your notifications to be triggered by specific words or phrases. These steps will enable your team to receive notifications on the right time.
Setting a notification schedule on Slack allows you to control when and how you receive notifications. For example, you may only want to receive notifications in the morning and evening, and turn them off completely for weekends. If you work in different time zones, this feature can help you prioritize and plan your notifications. However, it is important to know how to customize this feature for each Slack version. For example, ITS recommends that users select Weekdays in the Allow notifications drop-down menu, and then choose their normal work hours in the following drop-downs Google.

Another thing to consider is the way you use Slack. If you work in a team, you may have different users with different habits. You might want to try incorporating their habits into your own Slack strategy. For example, you may want to turn off banner notifications when there are no new messages. These will show the sender’s name and channel name, and you may not want to see all of those notifications all the time. Similarly, if a user is mentioned in a message, the message will be displayed as a numbered badge in the sidebar.
How To Configuring Conversation-Specific Notifications:
Conveniently configure your notifications with conversation-specific notifications. Once you have set up a channel, you can configure the notifications that come into that channel. To enable this feature, go to Settings – Integrations and click the Configure button. Next, you should choose the notifications that you want to receive.
The compact theme in Slack minimizes the amount of space that notifications take up on your screen. It also displays the names of your teammates instead of the entire conversation. The result is a much cleaner interface than Slack’s default Clean theme. In addition, you can customize how unread messages are treated. Hovering over an unread message will display a more actions icon. You can then select “remind me about this message.” This option reduces FOMO when you accidentally miss a conversation.
How To Configuring A Notification Schedule:
Another method for setting up notifications is to use keywords. These keywords will be highlighted in yellow when they appear in a message. This method is useful when you want to track a specific topic.

When you want to know when a message has been sent, you can set up a banner notification in Slack. Banner notifications show new activity in your Slack channel and show both the sender and channel name. You can also set up a numbered badge for the mention of a specific user.
How To Configuring A Banner Notification:
If you want your team to receive notifications on a regular basis, you can customize email notifications on Slack. You can select when your notifications should be delivered and what types of notifications will be delivered. In the Allow notifications drop-down menu, select Weekdays. Similarly, in the next drop-down, select Normal working hours. You can also customize the sound and appearance of your notifications. These settings differ depending on which version of Slack you’re using. You can also select to display a preview of the message on every notification.
Then, in Advanced Settings, select the channels you want to send notifications to. You can also choose to send your notifications to public or private channels. After you have configured the channel you’d like to use, click the Send icon. Slack will notify you when your notifications have been sent.
How To Configuring A Snoozing Schedule:
Configuring a snoozzing schedule on Slack allows you to pause notifications for a certain time period. You can select a period of 30 minutes, two hours, or a whole day. You can also configure snoozing for multiple workspaces.
Unlike a regular alarm, snoozing notifications allow you to choose a time frame in which you will receive notifications. By setting a specific time, you can block out annoying notifications while focusing on work. To change your settings, click the snooze icon next to the bell icon.
How Do I Turn On Email Notifications On Slack:
If you use Slack for work purposes, you may want to configure a snoozing schedule to prevent notifications from interrupting your work. You can control when notifications will appear on your phone or email. This way, you can enjoy vacation time without having to take your work with you.
Check Your Settings For Notifications & Actions:
- In Windows 10, click the Start menu.
- Select Settings and then System.
- In the left sidebar, click Notifications and Actions.
- Make sure Receive notifications from apps and other senders is enabled.
- Find Slack in the list and check if notifications are enabled.
Another useful feature of Slack is its automatic Do Not Disturb mode. You can disable notifications for Slack on a daily basis or stop them altogether at the end of the workday. Alternatively, you can pause notifications for an entire day by setting the time period to “Until the next week” or “Custom.”
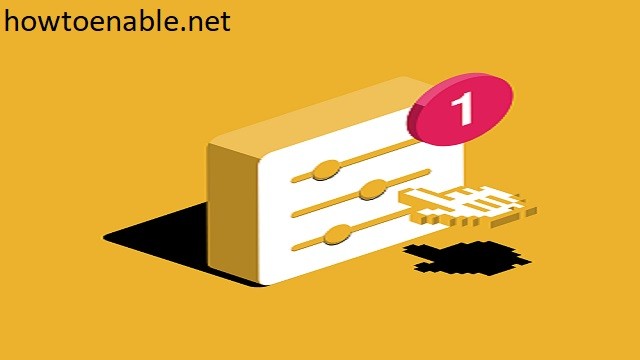
Leave a Reply