How to Turn on Incognito Mode on iPhone 14
If you want to browse the Web without storing your search history or leaving cookies, you can use Incognito Mode. This guide will show you how to turn on incognito mode on iphone 14.
Incognito mode hides your search and browsing history locally, so it’s not visible to anyone else who uses the same device or computer as you. This is ideal for people who share devices with family or coworkers.
Nevertheless, the steps to enable incognito mode or private browsing on Safari, the default browser on iPhones, are generally consistent across different models. Below are the instructions that should apply to various iPhone models, including the iPhone 13. Please note that if there have been updates or changes after my last training data in January 2022, you might want to check the latest iPhone model’s user manual or online resources for the most accurate information.
Title: How to Enable Incognito Mode on iPhone (Safari)
Introduction :
Turn On Incognito Mode On iPhone 14, also known as private browsing, allows you to surf the web without saving your browsing history. On the iPhone, Safari is the default browser, and it offers a straightforward way to enable incognito mode. In this guide, we’ll walk you through the steps to turn on private browsing on your iPhone.

Step 1: Unlock Your iPhone:
To begin, unlock your iPhone by either using your passcode, Face ID, or Touch ID. Once your device is unlocked, locate the Safari browser icon on your home screen.
Step 2: Open Safari:
Tap on the Safari icon to open the browser. This will take you to the default search and browsing interface. Ensure that you have a stable internet connection to browse in incognito mode.
Step 3: Access the Tab Switcher:
In Safari, the tab switcher allows you to manage multiple open tabs and access private browsing. Look for the square icon in the lower-right corner of the screen – this represents the number of open tabs. Tap on it to access the tab switcher.
Step 4: Open a New Private Tab:
Once in the tab switcher, you’ll see an option to open a new tab. On the bottom of the screen, you’ll find a ‘+’ icon. Tap on it to reveal a menu that includes the option to open a new private tab. It’s often labeled as “Private” or “New Private Tab.”
Step 5: Confirm Private Browsing Mode:
Upon selecting the option to open a new private tab, Safari will switch to incognito mode. You’ll notice that the interface turns dark, indicating that you are now browsing privately. Additionally, Safari will display a brief message confirming that you are in private browsing mode.
How to Turn On Incognito Mode
Incognito Mode is a feature that allows you to browse the web privately. It prevents Safari from saving your browsing history, cookies and other data on your device so that no one else can see what you’ve been doing online. It’s especially useful if you share your computer or mobile device with others. Incognito Mode is also great for blocking annoying ads and tracking from websites. To use Incognito Mode, open Safari and then tap the Tabs icon. From there, tap Private in the lower left corner of the screen. You’re now in Incognito Mode! Enjoy your private browsing!
This content is provided by the Apple Support Community.
Step 1: Open Safari
If you want to browse the web privately on your iPhone 14, Incognito Mode is the way to go. It prevents Safari from saving your browsing history, cookies and other data on your device. It also prevents websites from tracking your activity. It’s important to note that although this feature protects your privacy, it doesn’t make you anonymous or secure online. Your Internet service provider or network administrator may still be able to see your browsing activity.
You can use private tabs in any Safari browser on your iPhone, iPad or iPod touch. Private Safari tabs don’t appear in History on your iPhone or in the list of open tabs on your other Apple devices, even if you’re signed in to iCloud with the same Apple ID. Tabs in private windows also lock when you exit or switch to another app.
Private tabs in Safari also allow you to hide the toolbar, show a streamlined view of the page and switch to Reader. You can also adjust Safari settings, such as the text size and font.
Step 2: Tap the Tabs icon
Some iPhone gestures are obvious but others may be hidden unless you know what to look for. Closing all tabs at once is one of those, and it’s a simple trick that could make your browsing experience more pleasant and efficient.
On an iPhone, the Tabs icon looks like two squares, and it appears at the bottom of the Safari browser in portrait mode and at the top of the browser in landscape mode. The Safari app also supports the ability to pin tabs, which makes it easy to access the Web pages you visit most frequently. To pin a tab, tap and hold the tab and select Pin Tab. Pinned tabs display at the top of the Tab Group. You can share a Tab Group with people who use iCloud and have the Use Start Page on All Devices option turned on in the iCloud settings for Safari.
When you use a private tab, Safari doesn’t add the pages you visit to your history. That’s perfect if you share your device with other people or want to avoid the risk of someone else seeing what you’ve been browsing.
Step 3: Tap Private
Incognito Mode allows you to browse the internet privately, without storing your search history or cookies on your device. This is ideal if you’re sharing your computer or phone with others, or if you want to stop companies tracking your online activities and serving you with annoying ads that spoil your browsing experience.
To enable the Private Browsing feature, first open Safari. Then tap the Tabs icon, which looks like two overlapping squares. Next, tap Private. Once you’ve enabled the feature, you can use Safari in Incognito Mode whenever you visit Web pages.
Disabling Private Browsing is easy, and you can do so at any time. Once you’ve disabled it, you won’t be able to use Safari in Incognito mode again. However, you’ll still be able to browse the Web using your iPhone’s other browsers, such as Chrome or Firefox. Just make sure to close all your private tabs before you switch to one of them. You’ll know you’re no longer in Incognito Mode when the Tabs icon is no longer green and positioned to the left.
Step 4: Tap Done
When you’re done browsing, tap Done. Now anyone who visits the same webpage won’t be able to see your search history. The address bar and tabs icon will turn dark gray instead of white, and there’ll be a mask icon in the top right corner of the page.
This is one of the coolest iPhone 14 features that Apple has added to iOS 16. You can pull in the subject from any photo, web image or other image so you can use it in Messages and other apps.
Whether you’re using Raise to Wake or the new Dynamic Island feature on the iPhone Pro and Pro Max, it’s handy to know how to quickly interact with your phone even when it’s locked. For example, double-tap the back of your phone to start a workout, turn on an accessibility feature or run a shortcut.
Then there’s Emergency SOS via satellite, which was introduced in November and can be used to call for help when you are off the grid—whether camping in the mountains or driving on a remote road at night.
Conclusion:
Congratulations! You’ve successfully activated incognito mode on your iPhone, ensuring a private and secure browsing experience. Remember that while private browsing prevents Safari from storing your history and website data, it doesn’t make you completely anonymous online. Websites you visit, your internet service provider, and others may still track your online activity. To exit incognito mode, simply close the private tab by tapping the ‘X’ on the tab switcher or follow the same steps to open a new tab and select “Private” again.
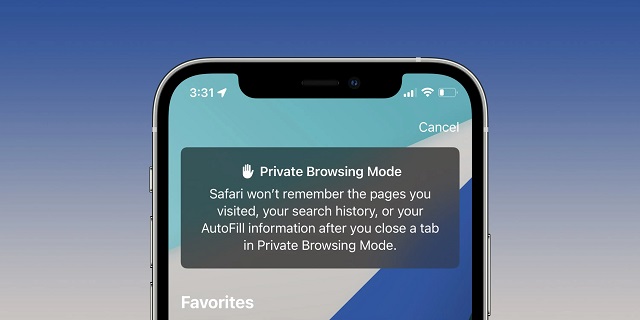
Leave a Reply