How to Turn on Comments on YouTube Videos
Turn On Comments On YouTube videos is a great way for creators to connect with their viewers. Whether it’s a message of support or a funny joke, a good comment can make a video.
But bad comments can also damage a brand and turn viewers away. If you’re worried about negativity in your videos, you can disable comments on YouTube at the channel or video-level. Enabling comments on YouTube involves a few simple steps, but there are various aspects to consider, including privacy settings, community guidelines, and moderation.
YouTube comments provide a platform for creators and viewers to engage in discussions, share opinions, and build a community around content. Enabling comments on your videos is a crucial aspect of fostering this interaction. Here’s a step-by-step guide on how to turn on comments on YouTube.

Step 1: Sign in to Your YouTube Account
To manage your video settings, you need to be signed in to your YouTube account. If you don’t have one, you’ll need to create an account.
Step 2: Upload or Select a Video
If you haven’t already uploaded a video, you need to do so. Click on the camera icon in the upper right corner, then select “Upload Video.” Alternatively, if you want to enable comments on an existing video, navigate to your YouTube Studio by clicking on your profile picture and selecting “YouTube Studio.”
Step 3: Access Video Details
For new uploads, once your video is processed, you’ll be directed to the video details page. If you’re working with an existing video, find the video in your YouTube Studio, click on “Videos” on the left sidebar, and select the video you want to edit.
Step 4: Navigate to Comments Settings
Scroll down to the “Comments” section, located below the video description. Here, you’ll find various options related to commenting on your video.
Step 5: Enable or Disable Comments
To turn on comments, make sure the toggle switch next to “Allow comments” is set to the ON position. This allows viewers to leave comments on your video.
Step 6: Set Comment Visibility
Directly beneath the “Allow comments” toggle, you’ll find the option to set the visibility of your comments. You can choose between “All comments,” “Hold potentially inappropriate comments for review,” and “Disable comments.” Select the option that aligns with your preferences.
- All comments: Allows all comments to be visible without moderation.
- Hold potentially inappropriate comments for review: Filters out potentially inappropriate comments and holds them for your review before they are publicly displayed.
- Disable comments: Turns off comments entirely.
Step 7: Advanced Settings
For a more granular control over comments, click on the “Advanced settings” link. Here, you can choose whether to allow comments on your video’s comments section and your channel page. Adjust these settings according to your preferences.
Step 8: Save Changes
After making the necessary adjustments, scroll back to the top of the page and click the “Save” button to apply the changes to your video.
Moderation and Community Guidelines
Enabling comments is just the beginning. To maintain a healthy and respectful community, it’s essential to familiarize yourself with YouTube’s community guidelines. Moderate comments regularly to filter out spam or inappropriate content. YouTube provides a comment moderation tool in the YouTube Studio under the “Comments” section. You can also set up automatic filters to help catch potential spam.
Managing Comment Sections
Once comments are enabled, you can engage with your audience by responding to comments. Encourage positive discussions and consider pinning important or insightful comments to the top of the comment section. Engaging with your audience can contribute to a more vibrant and interactive community.
Handling Inappropriate Comments
Unfortunately, not all comments will be positive or constructive. If you come across inappropriate comments, you can take several actions:
- Hide comments: Hide individual comments by clicking the three dots next to a comment and selecting “Hide from channel.” This action makes the comment invisible to other viewers but doesn’t remove it entirely.
- Remove comments: If a comment violates your community guidelines, you can choose to remove it. Click the three dots next to a comment and select “Remove.” This action deletes the comment.
- Block users: For persistent issues with specific users, consider blocking them. Go to YouTube Studio, click on “Settings” in the left sidebar, select “Community,” and then add the user’s name to the “Hidden users” list.
1. Go to your profile
Comments on YouTube videos are a vital part of the platform. They allow creators to interact with their audience and build a community. While there are some haters, it’s important to remember that comments can also be positive and helpful. In fact, enabling comments on your videos can even boost your viewership and help you grow your audience.
However, if your channel is flooded with negative comments, you may want to consider disabling comments on a video-by-video basis. This will prevent users from leaving offensive comments or spamming your videos. You can do this by clicking on the thumbnail of your video, then click on the pencil icon at the top of the screen.
In addition to allowing you to disable comments on individual videos, YouTube Studio allows you to modify comment settings for all of your uploads. This is a great option if you don’t have the time to manage your YouTube comments manually. You can change your comment visibility in the Community settings section of your advanced channel settings.
Having comments enabled on your YouTube videos can give you more insight into your audience’s feelings and reactions to your content. You can then respond to these comments in a way that’s positive and helpful for your audience. It can also help you improve your channel’s SEO by demonstrating that your content is informative and engaging. It can also alleviate your moderation team’s workload.
2. Click on the video you want to enable comments on
Commenting on YouTube videos is a great way to interact with your audience and get feedback. It can also help you build a community of loyal viewers and grow your channel. However, enabling comments can come with some risks. Some people may post negative or inappropriate content in your comments section. This can include threats of violence, sexual harassment, or racism. YouTube takes these comments very seriously, and if they find that you’re posting this kind of content, they can disable your comments on an entire channel or specific videos.
To enable YouTube comments on a video, open the video in YouTube Studio and click the thumbnail or edit button at the top of the video. Then, select Comment settings and choose one of the following options:
Automatically post all comments: All comments will be posted automatically without being reviewed first. This is the recommended setting. Hold all comments for review: All comments will be held until you manually approve them. This is a good option if you want to avoid spam or slang.
You can also change your default comment settings on a video-by-video basis. To do this, go to your videos page in YouTube Studio and select the content tab on the left sidebar. Then, select a video and click the pencil icon to change its comment settings.
3. Click on the settings button
If you’re a YouTube content creator, maintaining an active comments section is important. Not only does it show that you are engaged with your audience, but it also helps you build an online community. Additionally, YouTube’s algorithm raises the rank of your videos when you comment and respond constructively to them.
However, there may be times when you want to disable comments on youtube, either for individual videos or your entire channel. This is especially true if you have highly contentious or controversial material. For example, you may have a video that is promoting your business and you do not want people to be able to post negative comments about it.
When you click on the settings button, you will see a menu that gives you several options. The first option is “Allow all comments”. Once you have clicked this, click on save to complete the process.
You can also select the option to highlight noteworthy comments. This will make them stand out in the comments section and will make it easier for you to reply to them. This feature is available on both desktop and mobile devices. However, you must know that this feature can be abused by spammers. Hence, you must monitor the comments and flag any inappropriate ones. To do this, simply click on the timestamp of the comment to highlight it.
4. Click on comments
There are a lot of benefits to enabling YouTube comments for your videos. It allows you to connect with viewers and build a community, and it also helps your videos rank higher on the YouTube algorithm. You can also moderate your comments and prevent certain words from being posted by using the comment moderation tools. This way, you can avoid trolls and spammers while still allowing your audience to interact with you.
If you’re a creator who’s nervous about turning on comments, remember that YouTube has policies that ban hateful comments. You can also use the community settings tab to add moderators and approve users, as well as disable links. Additionally, you can choose to allow all comments to post automatically, hold them for review, or block specific words.
To enable YouTube comments, click your profile picture in the top right corner of the screen, then select YouTube Studio from the drop-down menu. In the YouTube Studio screen, click the cog-shaped Settings button in the bottom-left pane and select Community from the drop-down list. In the Community page, click Defaults in the left pane and choose your preferred comment allowance setting in the right pane. You can change the comments setting on an individual video basis or for all videos on your channel.
Conclusion
Enabling comments on YouTube is a crucial step in building a thriving community around your content. By following these steps and being proactive in managing your comment section, you can create a positive and engaging environment for your viewers. Regularly review and update your comment settings based on your evolving needs and the dynamics of your community. Foster a space where viewers feel heard and valued, contributing to the overall success of your YouTube channel.
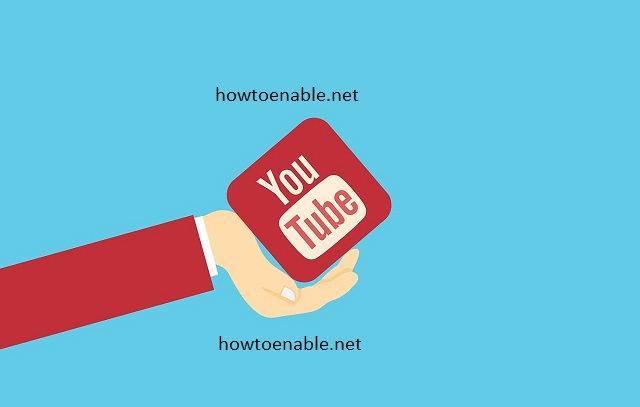
Leave a Reply