How to Turn Off Incognito Mode on iPhone
Turn Off Incognito Mode On iPhone is a feature that allows you to browse the web without saving your browsing history. This can be useful if you want to keep your browsing activity private.
To use incognito mode, look for the hat and sunglasses icon in the top right corner of your browser. The location of this icon may vary depending on your browser configuration.
I understand your request, but I’ll try to provide you with a concise guide on how to disable incognito mode on an iPhone. Note that as of my last knowledge update in January 2022, iOS devices do not have a built-in incognito mode in the same way that some web browsers do. However, I’ll provide instructions on how to manage private browsing in Safari, which is the default browser on iOS.

Disabling Private Browsing in Safari on iPhone
Introduction:
Safari, the default web browser on iPhones, doesn’t have a dedicated incognito mode, but it does offer a private browsing feature. If you want to disable private browsing to prevent others from viewing your browsing history, follow these steps. Note that this guide assumes you are using a version of iOS released up to January 2022.
1: Accessing Safari Settings:
- Open the “Settings” app on your iPhone, typically represented by a gear icon on the home screen.
- Scroll down and find “Safari” in the list of apps. Tap on it to access Safari settings.
2: Disabling Private Browsing:
- Inside the Safari settings, you’ll find various options. Look for “Privacy & Security” or a similar section that controls your browsing privacy.
- Locate the switch for “Private Browsing” and toggle it off. This action will disable the private browsing feature in Safari.
3: Clearing Browsing History:
- Even after turning off private browsing, it’s a good practice to clear your browsing history for added privacy.
- In the Safari settings, scroll down to find “Clear History and Website Data.” Tap on it.
- Confirm your choice when prompted. This will delete your browsing history, cookies, and other website data.
4: Closing Safari Tabs:
- Open the Safari app on your iPhone.
- If you have any open tabs, tap the icon in the bottom-right corner that looks like two overlapping squares.
- Select “Close All Tabs” to ensure that no private tabs are left open.
How to turn off incognito mode on iPhone?
The iPhone has a built-in feature called Private Browsing that allows you to browse the web without saving your browsing history. This is a great way to protect your privacy and prevent other people from seeing what you’ve been up to online. However, if you no longer need or want to use Private Browsing, you can turn it off by following the steps below.
To turn off Incognito Mode on an iPhone, first open the Safari app and tap the tabs icon in the lower right corner. Then, tap the “Private” label at the bottom to disable it. You’ll know that it’s turned off when the label turns grey and the interface changes to a lighter color.
Once you’ve turned off Private Browsing, all browsing will be done in normal mode. This means that your browsing history will be saved and any cookies or tracking data will be stored. It’s also important to remember that using incognito mode does not make you completely anonymous online. Your ISP and the websites you visit can still monitor your activity and track your IP address.
Although Safari is the default web browser on most Apple devices, there are many other alternatives that offer incognito modes as well. One of the most popular is Chrome, which is available on both iOS and macOS. To turn off Chrome’s incognito mode on an iPhone, follow the steps below:
How to turn off incognito mode on Android
Incognito mode is a privacy feature that can help you browse the web without saving any browsing history, cookies, or information you enter into forms. This can be useful if you’re using a shared device, or if you want to avoid tracking by websites and other third parties. However, there are some situations in which you may want to turn off incognito mode on your Android device.
To disable incognito mode on an Android phone, open the Chrome app and tap the three-dot menu at the top-right corner of the screen. Then, select “Settings” from the drop-down menu. From here, you can reset the browser settings to disable incognito mode.
Another option is to use a third-party app that can block incognito mode on your Android device. One such app is Incoquito, which can be downloaded from the Google Play Store. Once installed, simply launch the app and grant it the requested permissions to enable blocking of incognito mode.
This method is effective and straightforward, but it should be noted that some third-party apps may require additional permissions or other settings on your device. Therefore, it’s important to review the app’s permissions and compatibility with your Android device before installing it. Moreover, these apps can be subject to security issues and malware infections, so it’s recommended to keep them updated regularly.
How to turn off incognito mode on Windows
Incognito mode is a handy feature that allows you to browse the internet without saving any browsing data to your computer. This makes it ideal for situations where you may be using a shared computer, such as at school or work. However, it’s important to understand that incognito mode does not completely hide your activity from others. For example, your internet service provider can still see the data you send and receive online, and search engines can still record your browsing history.
To enable or disable incognito mode in Chrome, open the browser and look for a detective’s hat or sunglasses icon. If you see this icon, it means that incognito mode is currently active. You can also check whether you’re incognito by looking at the top right corner of the browser window. If there’s a detective’s hat or sunglasses, you’re incognito.
To open a new incognito tab, click File in the menu bar (on Windows) or three dots on mobile devices and select “New Incognito Tab.” Incognito mode does not save any browsing history, cookies, site data, or information you enter into forms. This helps minimize the risk of someone else on the same computer seeing your username or password, especially if you use Autofill to fill in online forms. However, this is not a complete privacy solution as your ISP, employer, or school can still access the data you transmit on their networks.
How to turn off incognito mode on Mac
Incognito mode, also known as private browsing, is a feature that allows you to browse the web without leaving any trace of your online activities. This can be useful if you are using a shared computer or are worried about your browsing history being tracked by someone else. Disabling the incognito mode feature will prevent Chrome from saving any browsing history, cookies, or site data, so you can be sure that your browsing is private.
To disable the incognito mode feature, open Google Chrome and navigate to the web page where you want to disable it. Then, tap the hat and sunglasses icon in the top right corner of the interface. Once you have done this, the interface color will change to a lighter shade of gray, indicating that private browsing is no longer active.
If you want to re-enable the incognito mode feature, simply repeat the steps above. However, it is important to note that private browsing will only be disabled for the current session. If you open another new tab, it will be automatically reactivated.
If you want to disable the incognito mode feature permanently on your Mac, you will need to modify the registry file. This can be done by opening the Terminal app and typing cmd in the command line. After typing cmd, press Enter to execute the command. Once the command is executed, reboot your computer.
Conclusion:
Disabling private browsing in Safari on your iPhone is a straightforward process that involves accessing Safari settings and toggling off the private browsing option. Additionally, clearing your browsing history and closing all tabs can enhance your privacy. Keep in mind that the steps may vary slightly based on your iOS version, so it’s advisable to check for any updates if you encounter difficulties following these instructions.
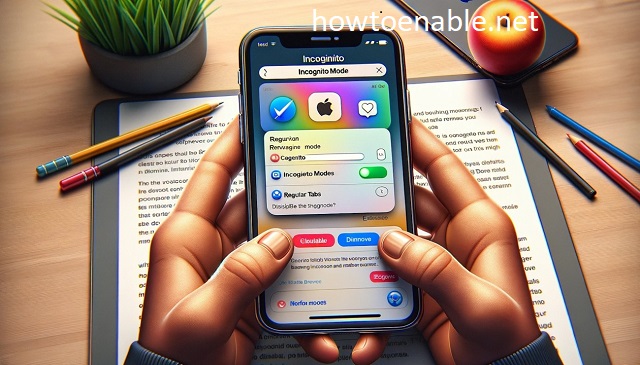
Leave a Reply