How to Set Up RDP on Windows 10
Set Up RDP On Windows 10 There are various reasons you may need to remotely access your computer. It could be due to work, the pandemic or just everyday responsibilities.
RDP is a secure way of doing this. Network admins and help desk support teams use RDP to troubleshoot issues or make changes to a machine.
Setting up Remote Desktop Protocol (RDP) on Windows 10 allows you to remotely access your computer, providing a convenient way to manage it from another location. Below is a step-by-step guide on how to set up RDP on Windows 10.

1. Check System Requirements:
Before proceeding, ensure that your Windows 10 edition supports Remote Desktop. Windows 10 Pro, Enterprise, and Education editions include the necessary features. To check your edition, right-click on the Start button, select “System,” and look under the “Windows specifications” section.
2. Enable Remote Desktop:
- Right-click on the Start button and select “Settings” or press
Win + Ito open the Settings app. - Navigate to “System” and then click on “Remote Desktop” from the left sidebar.
- Toggle the switch under “Enable Remote Desktop” to the ON position.
3. Note the Computer Name:
- On the same “Remote Desktop” settings page, note the device name listed under “How to connect to this PC.” You’ll need this information when connecting remotely.
4. Configure Advanced Settings:
- Click on the “Advanced settings” link to configure additional options.
- In the “Advanced settings” window, you can adjust settings such as network level authentication, which adds an extra layer of security.
5. Check Firewall Settings:
- Ensure that the Windows Firewall allows Remote Desktop connections. To do this, go to “Control Panel” > “System and Security” > “Windows Defender Firewall.”
- Click on “Allow an app or feature through Windows Defender Firewall,” then check if “Remote Desktop” is listed and enabled. If not, click “Change settings” and enable it.
6. Set Up a Static IP Address (Optional):
- Although not mandatory, assigning a static IP address to your computer can make it easier to connect remotely consistently. To set up a static IP, go to “Network and Sharing Center” > “Change adapter settings.”
- Right-click on your active network connection, choose “Properties,” then select “Internet Protocol Version 4 (TCP/IPv4)” and click “Properties.” Enter the desired static IP address, subnet mask, gateway, and DNS server.
7. Configure Router for Port Forwarding:
- If you’re connecting from outside your local network, you’ll need to configure your router for port forwarding. Access your router settings using a web browser and find the port forwarding section.
- Forward port 3389 (default for RDP) to the local IP address of your Windows 10 machine.
8. Set Up Dynamic DNS (Optional):
- If your public IP address changes frequently (common for residential internet connections), consider using Dynamic DNS (DDNS) services. This allows you to connect to your computer using a hostname instead of a changing IP address.
9. Install Remote Desktop Client:
- On the computer you’ll use to connect remotely, ensure that the Remote Desktop Client is installed. You can find it in the Microsoft Store or download it from the official Microsoft website.
10. Connect to Remote Desktop:
- Open the Remote Desktop Client and enter the computer name or IP address of your Windows 10 machine.
- Click “Connect” and, if prompted, enter your Windows credentials.
11. Troubleshooting Connection Issues:
- If you encounter connection issues, double-check your firewall settings, router configuration, and ensure that your Windows user account has Remote Desktop access permissions.
- If using DDNS, ensure the hostname is correctly set up and points to your current public IP address.
12. Enhance Security:
- Consider using a Virtual Private Network (VPN) for an extra layer of security, especially if you’re accessing your computer over the internet.
- Regularly update your Windows 10 system to patch any security vulnerabilities.
13. Disconnecting and Logging Off:
- When you’re done with the remote session, it’s good practice to log off rather than disconnect to ensure that your session is properly closed.
14. Multiple User Access:
- If multiple users need remote access, ensure that they have individual user accounts with appropriate permissions. You can configure this in the “Remote Desktop” settings.
15. Remote Desktop Services (For Multiple Concurrent Sessions):
- If you require multiple users to access the computer concurrently, you may need to set up Remote Desktop Services, which is beyond the scope of a basic RDP setup.
This guide covers the essential steps for setting up RDP on Windows 10, providing a foundation for remote access. Keep in mind that security is crucial, so always follow best practices to protect your system and data.
The Meaning
RDP or Remote Desktop Protocol is the software interface between a computer and another device that allows you to connect to a remote computer or device. This can be useful for people who travel frequently or tech support professionals. It works by identifying the device that you want to access and then allowing your device to connect to it. Once the connection is established, you have full access to that device’s resources.
The Windows operating system offers several features that allow users to work remotely. The most prominent feature is Microsoft’s Remote Desktop Protocol (RDP), which provides a graphical interface for connecting to another computer over a network connection. The other machine must run RDP server software and the user must use an RDP client to connect.
While RD is an effective tool for remote work, it can have some latency issues depending on the user’s internet speed and the type of PC they are using. Additionally, it can be susceptible to cyberattacks since most inbound and outbound connections occur at TCP port 3389.
In order to help prevent such attacks, it’s important to follow best practices for deploying RDP. This includes enforcing strong password policies, ensuring the firewall is configured properly, and employing a comprehensive RDP security solution like SolarWinds Dameware to monitor, detect and mitigate threats.
The Basics
RDP is a network communication protocol developed by Microsoft to facilitate remote access to Windows PCs and servers. This enables users and admins to control and access the system from a remote location using a graphical interface. It works like a remote control and is also commonly used to connect to virtual desktops and other applications hosted on a server. RDP is available for most major operating systems, including Windows, macOS, Linux, Google Android and Apple iOS.
Users can enable RDP on their devices by enabling the feature through the Control Panel. To do this, they must open the Control Panel and select “System and Security”. They will then need to click on the “Allow remote connections to this computer” option.
There are additional options for the advanced settings, such as allowing connections from a gateway and requiring network-level authentication. The latter is a security measure that will help to ensure only authorized users can connect remotely. The window will also display the current RDP port. This will be helpful if the user ever needs to reconfigure their router to permit remote connection.
The process for enabling RDP on a computer is quite straightforward and can be done in minutes. It is a useful feature for those who want to manage their computers remotely, or simply need to troubleshoot problems on the device.
The Compatibility
Set Up RDP On Windows 10 software makes it easy for IT teams to access computers and servers over a local network or internet. This allows them to troubleshoot issues and get the job done faster. It also gives them the ability to support urgent business needs or development plans from anywhere in the world.
One of the biggest concerns when implementing RDP in a large environment is supporting different versions of Windows Server. There are a few basic guidelines that should be followed to ensure that the server and client are compatible. First, the server should use a version of RDP that is supported by the client. Second, the client should use a version of RDP that supports a feature set that is available in the server. This includes things like Discrete Device Assignment or Storage Spaces Direct.
When it comes to compatibility, the most important thing is making sure that the host computer is running a version of Windows that supports RDP. It should also have a working RD Gateway and a port configured to allow incoming connections. It’s also a good idea to enable Network Level Authentication on the host computer. This will require the user to enter a username and password before connecting. This will make the connection more secure, but it may affect the performance of some programs.
The Security
The Set Up RDP On Windows 10 protocol requires two pieces of software to work: the RDP client on the requesting device and the RDP server on the computer being accessed. In addition to implementing RDP security measures, network administrators should also keep an eye on new and existing vulnerabilities that are discovered for both clients and servers and regularly update their systems to ensure that they have the latest patch levels.
RDP ports can be protected by a firewall. If you have one, you can block all access to your RDP port from non-work devices and require a second factor of authentication for anyone who wants to connect. This is a good solution for enterprises that want to make sure that only the trusted employees can access their corporate resources from home or other remote locations.
Changing the default RDP port number is another method of increasing security. However, this only provides a minimal amount of protection as a port scanner will likely find the new port quickly. Additionally, obscurity only lasts for so long and a malicious user can figure out the new port numbers by simply running a quick search online.
Another option is to use Citrix solutions for RDP. These provide a jump server that encrypts and protects the connection between the company resources and your boss’s device.
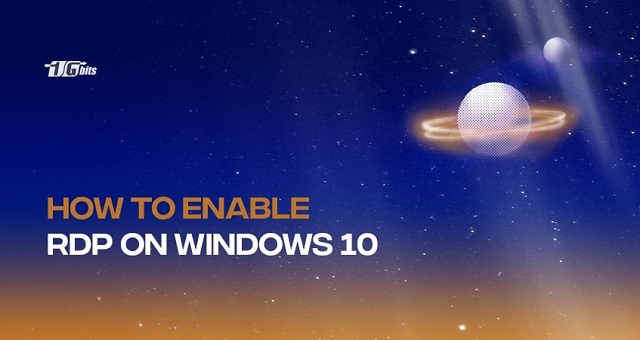
Leave a Reply