How to Enable Urdu Typing in MS Word
If you want to write Enable Urdu Typing In MS Word you should follow some steps. This article will guide you through the exact steps for Windows 10. This process may be slightly different if you’re using Windows 7.
First, you need to change your language. Look in the task bar on the right side and you should see ENG. Click it.
Enabling Urdu typing in Microsoft Word involves a few steps, including installing the Urdu language pack and configuring the keyboard layout.

-
Install Urdu Language Pack:
To enable Urdu typing, you need to make sure that the Urdu language pack is installed on your computer. Follow these steps:
a. Windows 10:
- Click on the Start button and select Settings (gear icon).
- Go to Time & Language.
- Select Language from the left sidebar.
- Click on Add a language and search for “Urdu.”
- Click on Urdu, and then click Next to install the language pack.
b. Windows 7 or 8:
- Open the Control Panel.
- Go to Clock and Region.
- Click on Region and Language.
- Under the Keyboards and Languages tab, click Install/Uninstall Languages.
- Follow the prompts to install the Urdu language pack.
-
Configure Keyboard Layout:
After installing the Urdu language pack, you need to configure the keyboard layout for Urdu input. Follow these steps:
a. Windows 10:
- Go to Settings > Time & Language > Language.
- Under Preferred languages, click on Urdu.
- Click on Options.
- Under Keyboards, click Add a keyboard and select Urdu Phonetic or Urdu Keyboard.
b. Windows 7 or 8:
- Open the Control Panel.
- Go to Clock and Region.
- Click on Region and Language.
- Under the Keyboards and Languages tab, click Change keyboards…
- Click on Add, then select Urdu from the list.
- Choose the desired keyboard layout (e.g., Urdu Phonetic or Urdu Keyboard).
-
Enable Language Bar:
To easily switch between English and Urdu typing, it’s helpful to enable the Language Bar. Here’s how:
a. Windows 10:
- Go to Settings > Time & Language > Language.
- Under Preferred languages, click on Urdu.
- Turn on the Show the language bar on the desktop toggle switch.
b. Windows 7 or 8:
- Open the Control Panel.
- Go to Clock and Region.
- Click on Region and Language.
- Under the Keyboards and Languages tab, click Change keyboards…
- Check the box for Show the Language bar on the desktop.
-
Switch Between Languages:
With the Language Bar enabled, you can easily switch between English and Urdu input. Look for the language icon on your taskbar, usually near the system tray. Click on it to switch between languages.
- Start Typing in Urdu in MS Word:Once you’ve configured the Urdu language and keyboard layout, you can start typing in Urdu in Microsoft Word. Open MS Word and follow these steps:
a. Click on the location in your Word document where you want to start typing in Urdu.
b. Use the Language Bar to switch to the Urdu keyboard layout.
c. Start typing in Urdu using the selected keyboard layout.
- Use Urdu Fonts:To ensure that your Urdu text appears correctly, you may need to select an appropriate Urdu font. Microsoft Word supports several Urdu fonts. To change the font:
a. Highlight the Urdu text you’ve typed.
b. Go to the Home tab.
c. In the Font group, click on the drop-down menu next to the font name and choose an Urdu font like “Jameel Noori Nastaleeq” or another Urdu font installed on your system.
- Save and Share Your Document:Once you’ve finished typing in Urdu, save your document. You can share it with others, and they will be able to view the Urdu text if they have the Urdu language pack and fonts installed on their computers.
- Troubleshooting:If you encounter any issues, double-check that the Urdu language pack is installed, the correct keyboard layout is selected, and the language bar is enabled. You may need to restart Microsoft Word after making these changes.
Congratulations! You have successfully enabled Urdu typing in Microsoft Word.
1. Install Urdu keyboard
If you’re looking to write in Urdu, there are a few different ways to do it. You can use an app, download a keyboard, or simply swap your current keyboard to one that supports Urdu. Regardless of how you choose to do it, the process is relatively simple.
There are a few things you should keep in mind before you start writing in Urdu. First, you’ll need a keyboard that supports the language. Fortunately, there are many keyboards available that can support Urdu. You can find them online or at your local store.
Once you have a keyboard that supports Urdu, you’ll need to install an Urdu font on your computer. You can do this by searching for “Urdu” in your web browser and clicking the link. This will take a few minutes, but once it’s finished, you should be able to type in Urdu.
There are a few different methods for writing in Urdu, but the most effective is to use a standard keyboard with an additional keypad. This will enable you to type quickly without having to change the keyboard layout. Another option is to use an on-screen keyboard. This method is particularly useful if you’re not comfortable using the display monitor control panel, as it’s much faster and easier to use.
2. Change the language
If you have a keyboard that supports the Urdu language, you can use it to change the language in Microsoft Word. You can also use an online translator to help you make this process easier. The first step is to open Word and click ‘File’ in the top menu. Next, select ‘Options’ and then choose ‘Language’ from the left-hand sidebar. Once you’ve chosen your language, you can select ‘Set as default’ to apply it to all future documents.
Microsoft includes support for several different languages in all versions of Word, but they aren’t necessarily enabled by default. To enable the Urdu language, you need to change the editing and display languages. To do this, open Word and select ‘File’ in the top menu, then choose ‘Options’. Choose ‘Language’ in the left-hand pane and then select the language you want to use.
You can also select the display and help language from the same dialog box. Once you’ve changed the language, remember to save your changes before closing Word.
Microsoft Word for Mac doesn’t currently support Urdu or any right-to-left script, but other Mac applications can help you type in Urdu. For example, Pages 5, TextEdit, and Nisus Writer all support Urdu. It’s also possible to use a virtual keyboard to type in Urdu on a Mac computer.
3. Set Urdu as the default language
Urdu is a widely spoken language in the South Asian region. It is also the national language of Pakistan. Microsoft has added support for the language to its latest products. You can now type in Urdu in MS Word. You can even set it as the default language for your PC. To do this, you need to follow a few simple steps. First, open the settings app in Windows 10. Then click on the time and language option. After that, select ‘preferred languages’ and click on add a preferred language. When you do this, Windows will download an Urdu language pack and install it on your computer. Once the keyboard is installed, you can easily switch between English and Urdu by clicking on Review in the menu bar of MS Word.
Enable Urdu Typing In MS Word You can also use the on-screen keyboard to type in Urdu. The on-screen keyboard is a convenient way to write in a foreign language, but it’s not as accurate as a physical keyboard. You should also note that Urdu is written from right to left. This is different from other languages, which are written from left to right.
The process for setting up the keyboard in a different language varies slightly between versions of Windows and Office. This article will focus on the procedure for Microsoft Word 2007 and Windows 7. If you are using another version of Windows, you may need to use a different set of instructions.
4. Use the on-screen keyboard
The on-screen keyboard is a tool that allows you to type in another language without using your regular keyboard. To enable it, go to the Settings app and open the Time & Language option. From there, click on Language and add your preferred language to the list. Once you’ve done this, click on the keyboard option to turn on the virtual keyboard.
Once you’ve enabled the on-screen keyboard, you can use it to write in Urdu in any program that supports the language. The keyboard will be displayed on your screen, and you can move it around as needed. You can also pin the keyboard to your Start menu so that it opens automatically whenever you log in. This can be helpful if you frequently use the keyboard for Urdu typing.
You can also use the predictive text function to help you type faster. This works similar to the autocomplete function on smartphones, and it can save you a lot of time. Just be sure to check the “Use text prediction” box in the options panel.
Enable Urdu Typing In MS Word If you’re a student or an academic, it’s important to know how to write in Urdu. This language is very popular in Pakistan, and it’s often used for writing letters, applications, CVs, question papers, and books. It’s also a common way to communicate on social media.
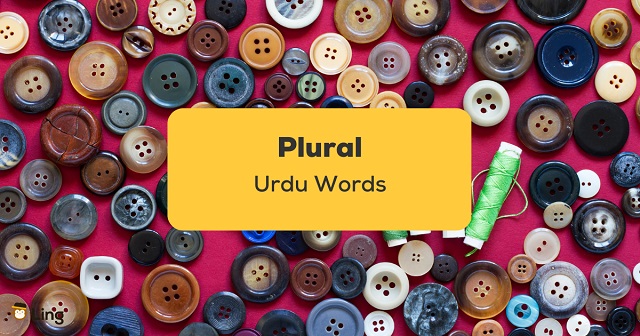
Leave a Reply