How to Enable Apps From Unknown Sources on Firestick
Enable Unknown Sources On Firestick Some users have noticed that the Developer Options setting has disappeared from their Firestick or Fire TV Cube device. Luckily, it’s easy to get back.
Many of the apps available for your Firestick offer free content that you can stream to your TV. However, some of them are illegal and may contain copyrighted material.
Enabling unknown sources on your Firestick allows you to install apps that aren’t available on the Amazon Appstore. While it opens doors to a wider app selection, it’s crucial to proceed with caution as some apps from unknown sources might be malicious or contain harmful content.

Before you begin:
- Understand the risks: Installing apps from unknown sources can expose your device to security vulnerabilities, malware, and privacy risks. Only proceed if you trust the source of the app and understand the potential consequences.
- Have the app source ready: Ensure you have the download link or file location for the app you want to install.
Steps to enable unknown sources:
- Turn on your Firestick and navigate to the home screen.
- Scroll up to the top menu and select “Settings.”
- Navigate to and select “Applications.”
- Click on “Unknown Sources.”
- A warning message will appear, highlighting the potential risks. Carefully read the message and acknowledge the risks by clicking “Turn on.”
Once you’ve enabled unknown sources, you can proceed with installing the desired app:
- Return to the home screen and select “Search.”
- Use the on-screen keyboard or voice search to enter the name of the app you want to install.
- If the app is available on the Amazon Appstore, it will appear in the search results. Select it to install from the official store.
- If the app isn’t available on the Appstore, you’ll need to use a method like sideloading. This involves downloading the app file from a trusted source and transferring it to your Firestick.
Important points to remember:
- Only install apps from trusted sources: Research the app’s developer and reputation before proceeding.
- Be cautious of free apps that offer premium features: These might be scams or contain malware.
- Read reviews and ratings from other users: This can help you get an idea of the app’s legitimacy and functionality.
- Keep your Firestick software updated: This helps ensure you have the latest security patches and fixes.
Additional tips:
- Use a VPN for added security: If you’re sideloading apps, consider using a VPN to encrypt your internet traffic and protect your privacy.
- Have antivirus software installed: While not foolproof, antivirus software can offer some protection against malicious apps.
- Disable unknown sources after installing the desired app: This helps minimize the risk of accidentally installing harmful apps in the future.
Enabling Unknown Sources on Firestick
The Fire Stick is a small streaming device that can be used to convert any TV into a smart one. It comes with lots of features and is available at an affordable price. The device is extremely useful for those who don’t have a smart TV or want to watch movies without paying for them. However, there is a downside to using this device. It doesn’t allow users to install apps from other sources than the Amazon app store. This is because the developers of the device seal it to make it secure. To enable apps from unknown sources on firestick, you have to enter into the Developer Options menu.
To do this, first, go to your home screen and select Settings. From there, scroll down and select “Developer Options”. Select this option and follow the on-screen instructions to turn it on. Once this is done, you will see a pop-up message; just ignore this and continue to the next step.
This process is very simple and will work on most devices. Once you have enabled this setting, you will be able to install third-party apps on your Fire Stick, including Kodi Addons. There are many free Addons that can be found on the internet, but it’s important to note that some of them may contain malware or pirated links. This is why it’s best to avoid installing these types of Addons on your Firestick.
Enabling Unknown Sources on Fire TV
Unless you have a new Fire Stick device with the latest Fire OS, the option to enable apps from unknown sources is not available. The latest update to the Fire OS software hid this setting from the Settings menu, making it difficult for many users to side-load third-party apps like Kodi. While this is a minor change, it could signal that Amazon may soon remove the Fire OS software from its devices and replace it with its own operating system.
For those who use third-party Kodi Addons, this change is especially important. These Addons scrape links from various sites across the internet, including some that provide copyrighted or pirated content. Streaming such content without permission can get you into serious trouble. This is why most people choose to install a FireStick VPN, which can mask your IP address and protect your privacy.
Enabling this setting is relatively simple. Start by opening the Home screen of your Fire TV or Fire Stick. Select the settings icon and move to the left-hand side. From here, scroll down and select “Developer options”. Then, click on the remote center button 7 times to become a developer.
After this, you should see a pop-up message saying “Turn on Apps from Unknown Sources”. Select “OK” and your Firestick will now allow you to install apps that are not available in the Amazon App Store. You can also download an app called Downloader which will let you easily install app APKs on your firestick.
The steps for enabling unknown sources on firestick are different for each device, so make sure to follow the instructions for your specific device. Also, if you’re not able to access your settings menu, try using the remote control app on your smartphone to navigate to the correct page. If you have any questions or comments, feel free to comment below. I will respond as quickly as possible.
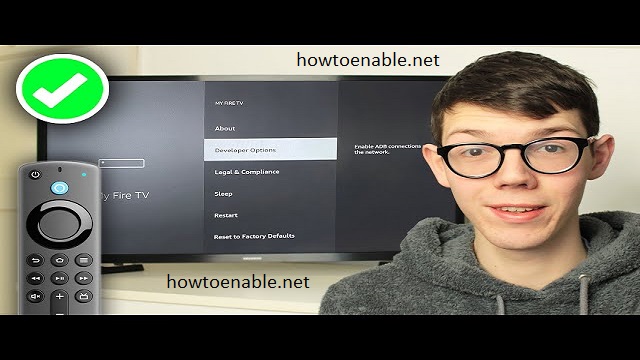
Leave a Reply