How to Enable Safe Search in YouTube
Enable Safe Search In YouTube Keeping children safe online is a continual effort, even after they turn 13. YouTube is one of many tools parents can use to help their child stay safe online.
YouTube has a feature called Restricted Mode which filters and screens videos to ensure they are appropriate for kids. Here is how to enable it on YouTube.
Enabling Safe Search on YouTube is crucial to ensure a more secure and appropriate browsing experience, especially for younger users. The platform offers various tools and settings to help users filter out potentially inappropriate content. In this comprehensive guide, we’ll walk through the steps to enable Safe Search on YouTube, covering both desktop and mobile devices.

Enabling Safe Search on Desktop:
- Sign In to Your Account:
- Open your preferred web browser and navigate to the YouTube homepage.
- Sign in to your YouTube account if you are not already signed in.
- Access YouTube Settings:
- Click on your profile picture in the top right corner of the screen.
- In the drop-down menu, select “Settings.”
- Enter Restricted Mode:
- Under the “General” tab, scroll down until you find the “Restricted Mode” option.
- Click on the toggle switch next to “Activate Restricted Mode” to turn it on.
- Don’t forget to click “Save” at the bottom of the page to apply the changes.
- Verify Restricted Mode:
- Once enabled, you should notice a gray bar at the bottom of the YouTube page indicating that Restricted Mode is on.
- This mode helps filter out potentially mature or inappropriate content.
Enabling Safe Search on Mobile Devices:
- Open YouTube App:
- Launch the YouTube app on your mobile device.
- Access Account Settings:
- Tap on your profile picture in the top right corner of the screen.
- Select “Settings” from the menu.
- Navigate to General Settings:
- Under the “General” section, find and tap on “Restricted Mode Filtering.”
- Turn On Restricted Mode:
- Toggle the switch next to “Activate Restricted Mode” to enable it.
- Confirm your action if prompted.
- Verify Restricted Mode:
- Once enabled, you’ll see an icon indicating that Restricted Mode is active.
- This mode helps filter content that may not be suitable for all audiences.
Additional Tips:
- Use YouTube Kids:
- For an even more child-friendly experience, consider using the dedicated YouTube Kids app.
- It comes with additional parental controls and pre-screened content.
- Password Protect Settings:
- On shared devices, consider setting up a password for the YouTube settings to prevent unauthorized changes.
- Educate Yourself:
- Familiarize yourself with YouTube’s community guidelines and reporting tools.
- Stay informed about new features and updates that may enhance safety.
- Regularly Check Settings:
- Periodically review and update your safety settings, as YouTube may introduce new features or changes.
By following these steps, you can ensure a safer browsing experience on YouTube, whether on a desktop or a mobile device. Enabling Safe Search is a proactive measure to protect users from potentially harmful or inappropriate content, making the platform more secure for all audiences.
Restricted Mode
Enable Safe Search In YouTube app has a setting called Restricted Mode, which can be toggled on and off in the Settings menu. It helps screen out explicit content that isn’t appropriate for children to view, like nudity, sexual content, and hateful, harmful, or violent content. It does not filter out all explicit search results, however, because Google controls the search filters for Google Search and YouTube (learn more).
The easiest way to enable Restricted Mode on your mobile device is to open YouTube, click SIGN IN, and enter your email address and password. Then, click your profile icon in the top-right corner of the page to see a drop-down menu. Click Restricted Mode: On to activate it. If the switch is greyed out and you’re unable to turn it on, Restricted Mode has been locked by your network administrator or by another parent using the Family Link app. This is often the case when you’re using a school, library, or other public institution computer.
If the problem persists, check for other apps and extensions that might be restricting access to YouTube videos. If you use an ad-blocker, for example, disable it to see if that fixes the issue. Also, try clearing the YouTube app’s cache to force it to update its settings. If that doesn’t work, reboot the phone and try again.
Google SafeSearch
The parental controls on Youtube can be locked for specific devices using the google accounts used to log in. This is useful for filtering videos by sexually explicit content or other inappropriate content that could be seen by children. Once the Youtube Parental Controls are locked, they will remain on that device even if logged in with another account. To unblock it, the user has to use a different account or go through the setup process again.
YouTube uses the same SafeSearch filter as Google, DuckDuckGo, and Bing which removes results containing explicit material from search results. To enable this on your network, you need to set up a local CNAME record with your DNS provider that points to a Google service that provides the filtering. Unfortunately, this isn’t an option supported by OpenDNS at this time because it requires proxies on the client device and editing the Hosts file on the client computers.
If you do decide to enable this feature, it is important to keep in mind that it only filters searches done on the official Youtube app for mobile devices. It will not impact any other searching done on the web or through other apps like the Youtube Kids app or the standard Youtube app. It will also only apply to searches performed on the same device that is enrolled in this setting.
Reporting Inappropriate Content
YouTube is a vast platform and, despite its family-friendly focus, not all videos are appropriate. Even though the site has community guidelines and automated systems that flag inappropriate content, it is possible that inappropriate material slips through the cracks. This is why it’s important for parents to remain watchful when their children use the site and learn how to report inappropriate content.
To report inappropriate content, click on the three-dot menu icon beside a video and select “Report”. Then, choose the reason for reporting. There are several options, including copyright issues, harassment, hate speech, and violence. Select the one that best describes the video you are reporting. You may also be asked to provide additional details, such as a timestamp and comments. Providing this information will help YouTube understand why the video is inappropriate and take necessary action.
Once you’ve reported the video, a YouTube moderator will review the content. If they determine that the video violates their community guidelines, it will be removed. YouTube staff reviews reports around the clock, so it can take some time for a video to be removed. If you’re frequently reporting offensive videos, you can become a trusted flagger and receive priority for your submissions.
With so much content available on YouTube, it is easy for kids and young people to accidentally access videos with adult themes. By enabling restricted mode and using the YouTube parental controls, you can make the platform safer for your children.
Parental Controls
If your child finds inappropriate content on YouTube, you should have a conversation with them about what they saw. You can also report it to YouTube. This will help maintain a safer online environment. It’s also a good idea to check your YouTube parental controls regularly.
YouTube has a setting called Restricted Mode that filters videos by excluding explicit material, such as drugs and alcohol, sexual situations, and violence. To enable Restricted Mode, click the profile icon and select Settings. Then, toggle the switch next to “Activate Restricted Mode” to the On position. This setting is available on the desktop and mobile versions of YouTube.
You can also enable Google SafeSearch on YouTube to filter search results by preventing videos with explicit or sexually explicit content from appearing in the recommendations feed. This setting is available on the desktop version of YouTube and the Android and iOS apps.
Remember, though, that it’s not foolproof – kids access mature material all over the Internet. So, while enabling YouTube parental controls is helpful, you’ll need to do other things to keep your kids safe online, such as blocking certain websites and using Carrots&Cake, a learning app that helps parents develop healthy digital habits for their children. The app has a built-in social content detection feature that alerts you when your child’s search queries, watched videos, or posted content trigger set keywords.
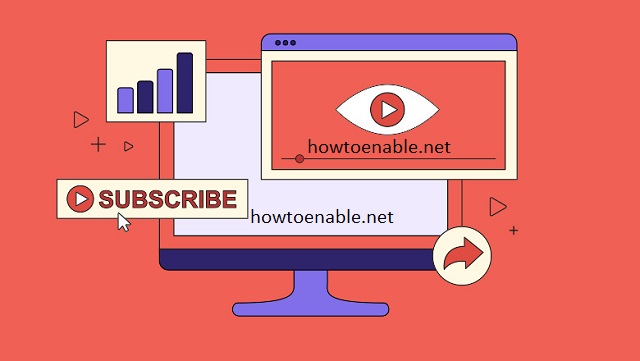
Leave a Reply