How to Enable Safe Search For iPhones and iPads
Enable Safe Search For IOS 12 is an important feature that protects both children and adults from viewing explicit search results, but there may be times when you want to turn it off.
FamiSafe is the go-to parental control app, offering advanced device monitoring capabilities with simple user experience and multiple features that make this one of the best options available today.
Enabling Safe Search on iOS 12 is a crucial step to ensure a more secure and filtered online experience, especially for younger users. Follow these detailed steps to activate Safe Search on iOS 12:
1. Update to the Latest iOS Version:
Before proceeding, make sure your device is running the latest version of iOS 12. Updates often include security enhancements and bug fixes that contribute to a safer browsing experience.

2. Access Settings:
Open the “Settings” app on your iOS 12 device. The app icon looks like a gear and is usually located on your home screen.
3. Navigate to Screen Time:
Scroll down and tap on “Screen Time.” This feature allows you to monitor and control the time spent on your device, including content restrictions.
4. Enable Content & Privacy Restrictions:
Inside the Screen Time menu, tap on “Content & Privacy Restrictions.” If you haven’t set up a passcode for Screen Time before, you will be prompted to do so now.
5. Enable Content & Privacy Restrictions:
Toggle the switch next to “Content & Privacy Restrictions” to the green “on” position. This activates the content filtering and privacy features.
6. Enter Passcode:
Enter the passcode you just set up for Screen Time. This passcode adds an extra layer of security to prevent unauthorized changes to your content and privacy settings.
7. Go to Content Restrictions:
Under the Content & Privacy Restrictions menu, tap on “Content Restrictions.” This is where you can set specific filters for various types of content.
8. Choose Web Content:
Tap on “Web Content” to access the web filtering options.
9. Enable Limit Adult Websites:
Within the Web Content settings, toggle the switch next to “Limit Adult Websites” to restrict access to explicit content.
10. Configure Siri Explicit Content:
If you want to filter explicit language with Siri, go back to the Content & Privacy Restrictions menu and tap on "Content Restrictions." Scroll down and choose "Siri" under the Allowed Apps section. Toggle off explicit language if desired.
11. Adjust Other Content Restrictions:
Within the Content & Privacy Restrictions menu, you can customize restrictions for various content types such as movies, apps, and more. Adjust these settings according to your preferences.
12. Test the Restrictions:
After configuring the settings, it's a good idea to test the restrictions to ensure they are working as expected. Attempt to access explicit content or perform searches that violate the restrictions to see if the safeguards are effective.
13. Regularly Review and Update:
As your needs and preferences may change, it's important to regularly review and update your content and privacy restrictions. This ensures that your iOS device continues to provide a safe and secure online environment.
14. Additional Tips:
- Educate users, especially children, about responsible online behavior.
- Use built-in parental controls and third-party apps for additional safety measures.
- Encourage open communication about online experiences and potential concerns.
By following these comprehensive steps, you can successfully enable Safe Search on iOS 12, providing a more secure and controlled online environment for users of all ages.
How to turn on safe search
Enable Safe Search For IOS 12 is a Google tool designed to filter explicit material out of Search results on iPhones and iPads. This is an invaluable resource for parents with young children exploring the web as it prevents them from coming across inappropriate images or videos accidentally.
However, there may be times when SafeSearch should be disabled on an iPhone. This might include doing research that needs access to explicit material or being an adult who doesn’t want certain types of searches restricted.
To disable SafeSearch on your iPhone, launch the Settings app and navigate to Screen Time. From here, you can customize your level of restriction – either Allowed Websites Only, Limit Adult Websites, or Off based on your preference.
Once you’ve selected your setting, tap three lines in the top left corner to open up a menu that allows you to configure screen time and other privacy options.
Google Workspace also offers Content Filtering options to allow you to restrict websites or keywords using their Content Filtering features. Filter by search engine or keywords, with options like Filter to filter out explicit content or Blur to blur results; an ‘Off’ switch allows for bypassing this filter altogether.
How to turn off safe search
Safe search is a helpful feature that enables search engines to filter pornographic and other inappropriate results, especially for children who may accidentally access mature material on the web. Unfortunately, some tech-savvy children can still bypass filters to gain access explicit material; to prevent this from happening again parents can utilize advanced parental control solutions like FamiSafe: this password-protected app alerts parents whenever their child searches offensive keywords and blocks results that contain these terms from showing up online search results.
For this to work on an iPhone, head into the Settings – Screen Time or Content and Privacy Restrictions, and manage content restrictions via Content Limitations settings before tapping “Web Content.” Next tap Unrestricted Access in order to turn off SafeSearch and lift web browsing restrictions; please take caution as adult content could still appear when surfing online.
Though you can switch off SafeSearch on your iPhone, keep in mind that this only applies to Google and Bing search engines. Other search engines may have their own settings that you must manually adjust – Yahoo provides a less obvious method of disabling SafeSearch by accessing its Search settings menu and clearing off “Turn on SafeSearch” check box – repeat these steps if you wish to reactivate SafeSearch again later on Yahoo.
How to disable safe search
Internet use has become an integral component of life, but it comes with risks. Children may unwittingly search for explicit images or videos, which could have serious repercussions for them. Luckily, tools exist that can prevent this from occurring; Google offers SafeSearch filters which prevent searches for explicit material; this feature can especially useful for parents wanting to protect their kids online.
Even though SafeSearch can provide numerous advantages, tech-savvy kids may still bypass it. To protect themselves and their kids from this happening, parents should enlist a reliable parental control solution that blocks inappropriate sites on multiple devices simultaneously. Such apps are easy to set up and work invisibly in the background – some even come equipped with features that allow parents to monitor online activity of their children while also blocking specific sites based on individual preference.
SafeSearch can also prevent users from viewing over-18 content on websites and digital resources, but occasionally you may need to temporarily turn this feature off in order to access certain types of material. To do this, use your iPhone’s Settings app on an iPad to disable SafeSearch – each device may differ, but general steps will remain similar; just open up Screen Time then Content Restrictions then SafeSearch in the list and click it out of Content Restrictions before closing them out completely.
How to remove safe search
Imagine giving your child your iPhone to search for science experiments, only for her to accidentally click on an adult content image instead. SafeSearch can prevent such instances by making digital spaces safer and more family-friendly; additionally, its capabilities also prove helpful for human sciences students as it blocks inappropriate websites or images that might disrupt their research process.
Some individuals may prefer to bypass SafeSearch and view unrestricted content instead, by following these steps. It should be remembered, however, that doing this may expose users to adult material they would have been protected from otherwise.
To disable SafeSearch, log in to Google and open a web browser. Select the three lines at the top right or left corner, tap “Profile,” or “Three Lines,” depending on your app/browser version and tap on either “Three Lines” (depending on browser version), select ‘Settings,” or “Search Settings,” then “Filter,” ‘Blur,” or ‘Off.” Additionally, you can lock SafeSearch so your selection remains unchanged regardless of searches conducted by other users.
Be mindful that if you’re signed in to a Family Link-managed account, SafeSearch will automatically be enabled and can only be disabled by parents. Furthermore, its settings sync across devices connected to your account – so for maximum safety it is wiser to leave SafeSearch turned on until necessary.
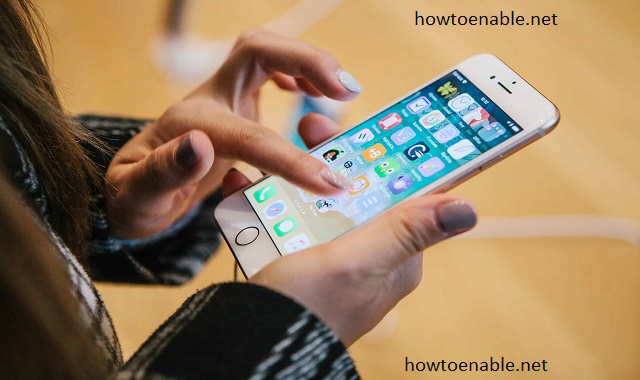
Leave a Reply