How to Enable Remote Access in Ubuntu
How to enable remote access in Ubuntu is possible if you have an IP address and are connected to the internet. This is the easiest way to share a screen from one computer to another. If you are connecting to a different machine, you will need to find the IP address of your own computer. If you are in the same house, you can use your internal IP address. Otherwise, you must use the public IP address of your Ubuntu machine.

Next, you need to configure a password for the remote server. Should be able to change it whenever you want. You can also configure the time that the connection will be active. You can use a password if you want to use a certain IP address. This will be helpful if you want to connect from different computers Google.
The next step is to set a password for your desktop. You can use any password to log into your Ubuntu system. It is best to configure your preferences in order to protect your privacy. To enable remote access, you should install PuTTY, which allows you to connect to remote servers. After you install this software, you should have remote access to your desktop from anywhere. Then, select the user that you want to connect from the Remote tab.
Enable Remote Access Ubuntu From Windows:
Once you have installed PuTTY, you can begin the process of enabling remote access in Ubuntu. To do this, you must enable screen sharing or desktop sharing on your Ubuntu. You can also run an Ubuntu server on your system if you have a network connection. To do so, you must enable the switch and enter a password. Once you have completed the configuration, click the “remote access” button in the application’s settings window.

To enable remote access in Ubuntu, you will need to install Microsoft Remote Desktop. This free software can be downloaded from the App Store. Once you have this installed, open the application. You will need to enter your username and password, and then click the “add PC” button to connect to your Ubuntu device. Afterwards, you can access your desktop from anywhere on your computer. You can now work with remote users by simply entering the IP address of their computer and the location of your host.
Enable Ubuntu Remote Desktop From Android:
You can use your computer’s IP address to enable remote access to Ubuntu. To enable port forwarding, you will need the IP address of the remote computer. This IP address will be listed under the Ethernet connection or Wi-Fi connection. Once you have this information, you can open the app. You can now access your Ubuntu desktop remotely.

Besides the IP address, you can also enable remote access through Microsoft Remote Desktop. It requires the user to enter the username and password of the remote Ubuntu computer. You can now use Windows to connect to the remote PC. It is easy to enable remote access in Ubuntu. The process is straightforward and requires a Windows computer with an internet connection.
How To Enable Ubuntu Remote Desktop:
Then, you must enable screen sharing. This is an easy process if you are not using a VPN. The process can be different for different desktop environments. Nonetheless, it is possible to share the screen of your computer through Ubuntu. By default, this feature is turned off in Ubuntu. To enable it, click the “On/Off” toggle at the top of the screen-sharing window.
Remote Desktop Sharing On Ubuntu:
These are the settings you make on the Ubuntu remote computer to which you will connect.
- In the system menu, click the Settings icon.
- In the “Settings” box, click “Sharing” in the side panel, then click “Sharing” open.
- Click “Close” next to the “Screen Sharing” option, to switch to “On.”
- The “Sharing Screen” box appears. Click toggle on the title bar to open it.
Once you have enabled screen sharing, you should enable the screen sharing options. By default, screen sharing is disabled in Ubuntu. You can turn it on by clicking the “on” toggle at the top right corner of the window. You can also customize the settings for screen sharing. Once you have the shared screen, you can share it with anyone in the world. This option is available for all users, including Windows.
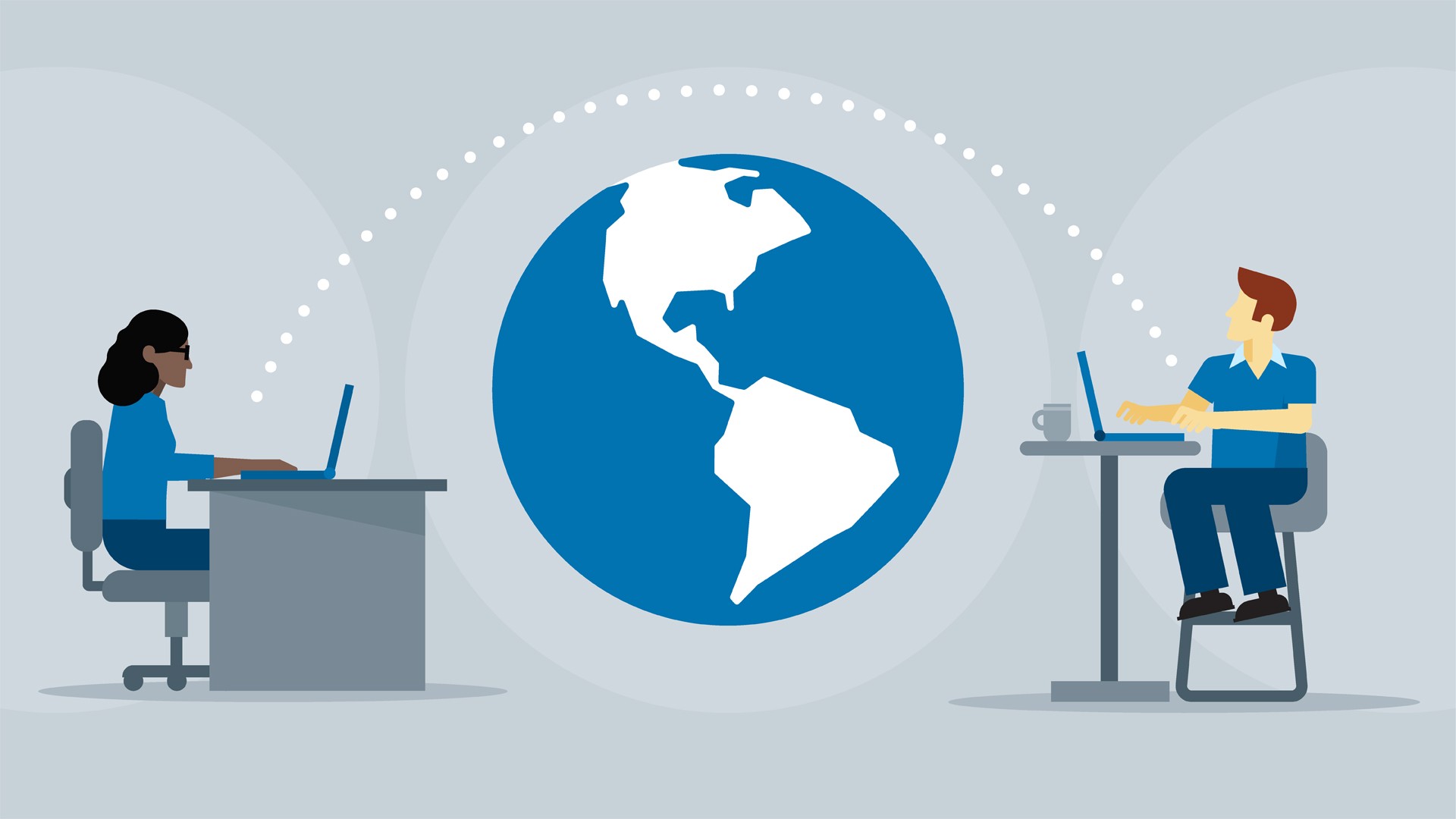
Leave a Reply