How to Enable Popups in Chrome
If you’re frustrated with popups on your Chrome browser, you may be wondering how to enable popups on google Chrome. There are several different methods, such as turning off the popup blocker, disabling the popup blocker, or setting specific websites to block or allow popups.
If you use Google Chrome, you may be familiar with the built-in pop-up blocker. This feature is usually enabled by default. But if you don’t like all those annoying ads, you can turn it off and allow all pop-ups to open. To do this, open the “Run” window on your computer and press the Windows Key. Then, type “chrome://settings” in the box that opens Google.

Once you’ve found the pop-up blocker, click on the toggle on the left-hand side of the window. If it’s not already, enable it. Alternatively, you can add exceptions by entering the URL of the site in the window that appears. Once you’ve made your selection, click OK. If this doesn’t work, try running the Chrome Cleanup Tool. This tool finds and removes suspicious programs and extensions that slow down your PC.
How To Disabling Pop-up Blocker:
Another option to disable pop-ups on Google Chrome is to set the blocker to block ads on specific sites. This is safer than enabling it for the whole browser. If, however, you still see ads and spammy links, you may have subscribed to notifications or have malware on your device.
Disabling pop-up blocker on Chrome may sound like a simple task, but it’s crucial to remember that Google controls pop-up windows. If you’re still experiencing pop-ups, you should try updating your browser to the latest version. The newer versions of Chrome are designed to block pop-ups more effectively.
Setting Specific Websites To Allow Or Block Pop-ups:
To enable or disable pop-ups on specific websites, first go to the Security and Privacy section of Chrome. Next, click on Pop-ups and Redirects. Click the Allow or Block button next to each website that you want to allow or block.

In the pop-up menu, click the Allow or Block button next to the website you want to allow pop-ups on. You can also manually add a site to the Allow list by copying and pasting the site’s address into the pop-ups and redirects section.
How To Enable Pop-ups On Safari:
Pop-ups can be annoying and can affect your browsing experience. The pop-up blocker in Google Chrome allows you to turn off the feature completely. However, you cannot change the settings for pop-ups on managed devices. The default settings can cause your browser to block pop-ups on some websites, but you can set specific websites to allow or block pop-ups.
Pop-ups are generally unwanted in web browsers and may contain malware. Consequently, most web browsers disable them by default. However, some websites use them to provide important features, such as live chat with customer service. To block pop-ups on Google Chrome, visit the Settings page for the website in question.
Turning off pop-up blocker In Chrome On Mobile Devices:
If you’d like to block pop-ups altogether, you can use a third-party browser that allows pop-ups on specific sites. You can also disable the pop-up blocker on Safari. To enable pop-ups, click the Allow button next to the pop-up blocker. Enable Popups On Google Chrome
In most modern mobile devices, the default browser of Google Chrome blocks pop-ups by default, but you can disable the feature or allow pop-ups on specific websites. Chrome is one of the most popular web browsers and is installed as the default browser on most Android phones. It is easy to use, loads web pages quickly, and has a huge library of extensions that add extra functionality and features.
How To Stop Pop-up Ads On Chrome:
To turn off pop-up blocker on Chrome, open the browser and navigate to the “Settings” tab in the left-hand sidebar. Scroll down to “Content settings” and tap Block Pop-Ups. Alternatively, you can also open the Chrome app on your mobile device and navigate to the “Settings” option within the Settings menu.
Pop-ups are an unfortunate part of using the Internet, and while most websites require them, others try to block them completely. A pop-up blocker built into Google Chrome will prevent malicious pop-ups, which will stifle your browsing experience by forcing you to interact with their content.
Default Pop-ups Redirects Settings:
- Start Chrome on your computer.
- At the top right, click More. Settings.
- Click Privacy & Security. Site Settings.
- Click on Pop-ups and redirects.
- Select the option you want as the default setting.
Pop-ups are windows on websites or notifications that appear on your screen. While most are harmless, hackers use deceptive pop-ups as phishing techniques. Even worse, pop-ups can distract you from important tasks and activities. This tutorial will show you how to disable pop-ups on your mobile devices and desktop.
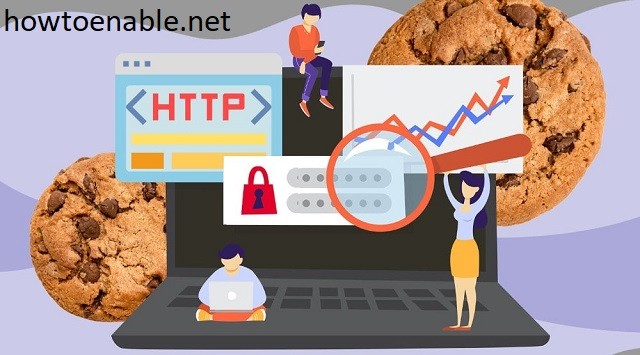
Leave a Reply