How to Enable Pop Ups on the iPad
When you use the iPad, you may find it difficult to close pop-ups. The screen size is larger than the iPhone’s, and pop-ups are not limited to the top of the screen. You can use gesture controls to close them. Thankfully, there are ways to block pop-ups on the iPad. Here are a few suggestions: Clear the cache, disable pop-up blocker, and enable pop-ups again. Enable Pop Ups On iPad
The first step to disabling pop-ups on Safari is to open its preferences panel. Click the Security tab, on the top row of the preferences pane, and then uncheck “Block pop-up windows”. Toggle the switch to disable it. If you see the pop-up icon on the top right corner of the panel, click on it to turn it off Google.

Another option is to turn off the pop-up blocker for specific websites. This will allow you to subscribe to certain websites and will also allow you to view advertisements. Then, you can disable pop-ups altogether for all websites. Safari also allows you to block pop-ups that are relevant to your interests and settings.
How To Setting Exceptions To Block Pop-ups In Safari:
While pop-up blockers can help you protect yourself from identity theft, they can also make it difficult to access certain websites and services. It is a good idea to disable pop-up blockers on your Mac when you don’t need them. But if you find a site where pop-ups are required, you can always turn them back on.
If you’re using an iOS device, you may not have noticed the option to set exceptions to block pop-ups. This is because Apple’s mobile operating system doesn’t allow users to create exceptions for pop-ups. To enable pop-up blocking on your iOS device, open the Safari app and select Settings > General > Block Pop-ups.
How To Disable Pop-up Blocker In Safari:
In the pop-up blocker settings, click the Add or Remove exceptions button. Here, you can also specify which websites can open pop-ups. Generally, this is set to block pop-ups for the current website. You can also set a specific website as your default homepage.

To block pop-up windows on certain websites, set exceptions for trusted websites. You can do this in the Preferences window. You can also choose to allow pop-ups when the site is active. This way, you can save yourself a lot of hassle later on. If pop-ups are blocked, you’ll see a message in the address bar of Safari. Click the icon to view the blocked pop-up window.
How To Clearing Ad-Blocking Cache In Safari:
If you’re having trouble with pop-ups, ad-blocking extensions, or any other issues with your browser, clearing your cache and data may help. This can help you fix a wide variety of browser problems. Fortunately, this process is easy and completely safe.
First, open your browser. Next, go to your menu bar. Locate the “Extensions” option. Click on it and choose “Clear browsing data.” You’ll find a list of your current extension’s settings. To delete these settings, tap on the Remove button. Enable Pop Ups On iPad
How Do I Enable Popups In Safari:
In older versions of Safari, you can also delete the cache by turning on Develop mode. This will open the menu bar and display a number of menu items. This is primarily used by developers, who can view the source code, test JavaScripts, or view mobile page coding.
Clearing the cache and data from the Safari browser also help you improve your privacy. Cookies and other data allow websites to track you, which allows them to target advertising. Deleting cookies will prevent these trackers from tracking you. Be careful, though, as this does not delete your web history.
How To Reenabling Pop-ups In Safari:
When you want to enable pop-ups on your iPad, you need to know how to do it in the Settings menu. The Settings menu is located at the bottom of the screen. You can either tap the Block Pop-ups toggles, or clicks the X button to disable the blocking feature. Safari also provides a way to block pop-ups.
Pop-ups can be useful or annoying, depending on the type. Some are beneficial and may ask you to subscribe to newsletters, send you relevant discount codes, or open a secure download window. However, some are malicious and can clog your device with adware, bloatware, and malware. In addition, some websites will block access unless you unblock the ads.
Pop-Ups & Redirects Settings:
- Launch the Settings app.
- Click “Safari” in the left pane.
- In the General section, turn off “Block pop-ups” by dragging the switch to the left.
If you have disabled the pop-up blocker in Safari, you will have to enable it in every page you visit. In order to do this, open the Settings app and tap the Safari section. Scroll down until you see the menu button. Then, slide the “Block Pop-Ups” option to the left and then reload the page to see the pop-ups again.
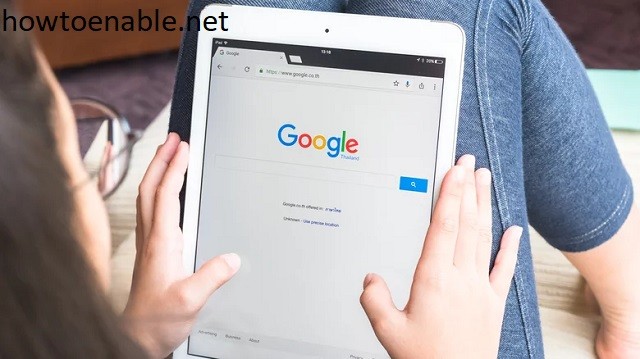
Leave a Reply