How to Enable MFA in Office 365
Users need more than a username and password to be able to access the applications enable MFA in Office 365 (previously Azure AD). Cyberattacks can target many different areas of your business.
Enrolling everyone in MFA will prevent some of these attacks from happening. You can also configure per-user MFA settings, like enforced, or app passwords to allow legacy apps to connect to Office 365.
Enabling Multi-Factor Authentication (MFA) in Office 365 helps enhance the security of your accounts by requiring users to provide additional verification beyond their passwords. Here’s a general guide on how to enable MFA in Office 365:

Enable MFA for Office 365 Users:
- Sign in to the Office 365 Admin Center:
- Go to https://admin.microsoft.com.
- Sign in with your Office 365 administrator credentials.
- Access the Security & Compliance Center:
- In the left navigation pane, go to “Admin centers” and select “Security & Compliance.”
- Navigate to Azure Active Directory (Azure AD):
- In the Security & Compliance Center, expand the “Security” section and select “Azure Active Directory.”
- Enable MFA for Users:
- In the Azure AD portal, go to “Security” > “Authentication methods.”
- Click on “Multi-Factor Authentication.”
- You may need to choose the user for whom you want to enable MFA. You can do this by going to “Users” and then selecting the user.
- Enable MFA for the Selected User:
- Select the user for whom you want to enable MFA.
- In the user’s properties, click on “Multi-Factor Authentication” and follow the prompts to enable MFA.
- Choose MFA Methods:
- Select the MFA methods that you want to enforce for the user. Common methods include phone call, text message, or mobile app verification.
- Save Changes:
- Once you’ve selected the MFA methods, save your changes.
Users’ Experience After MFA is Enabled:
- After MFA is enabled for a user, the next time they sign in, they will be prompted to set up their additional verification method.
- They will need to go through an initial setup process, which might involve receiving a verification code on their mobile device or setting up the Microsoft Authenticator app.
Administering MFA:
- To administer MFA for multiple users, you can use PowerShell or the Azure AD portal.
- PowerShell scripts can be used for bulk operations and more advanced configurations.
Remember that MFA adds an extra layer of security, but it’s essential to communicate the changes to users, especially regarding the initial setup process. Additionally, consider setting up conditional access policies to control when and how MFA is enforced based on specific conditions.
Always refer to the latest Microsoft documentation for the most accurate and up-to-date instructions, as the Office 365 interface and features may evolve over time.
How do I enable MFA in Office 365?
You can enable multifactor authentication in Office 365 with security policies. A global administrator account can create a policy that automatically enables MFA for everyone in your organization or you can select specific people and groups. For more granular control, you can also use Conditional Access to evaluate sign-ins based on criteria that you specify.
MFA is a great way to boost your business’s security. It makes it more difficult for cybercriminals to hack into an account as a combination of factors is required to verify a user’s identity. This includes passwords, phone codes and fingerprints which are more difficult to obtain. Google
They will also need to use an app password when using non-browser apps which cannot support MFA like Outlook and OneDrive. You can bulk update MFA status for existing users by using a CSV file.
How do I enable MFA in Teams?
When a hacker has your password, it’s easy for them to take over your account and access your email. Adding an extra layer of security by requiring a second factor like a code on your phone is one way to make it harder for someone to sign in to your account. That’s where multi-factor authentication comes in, also known as MFA.
How do I enable MFA in Outlook?
When you enable MFA in Office 365 it will also secure your email. This means if someone tries to sign into your account from an unknown device it will require them to enter the second verification code. This helps protect your email from cyber attacks and phishing.
The second verification code can be sent to you via text message or phone call. You can select how you want to receive the code when you enable MFA. You can also change your options later in the settings menu.
We here at ProTek IT Solutions have migrated hundreds of mailboxes to Outlook and other platforms like Google, Plesk, and CPanel. We always configure best security practices to help prevent a compromised account. One of those is enabling MFA and the app password. The app password is what allows non-Microsoft email software like the native iPhone and Android mail apps to connect to your Outlook account. It requires that you use the Microsoft Authenticator app.
How do I enable MFA in OneDrive?
MFA protects your Microsoft (Office) 365 account from hackers by verifying that it is you logging in and not a cyber criminal who has stolen your user name and password. This saves your email accounts and critical data from being exposed to malicious cyber attacks.
MFA requires users to provide a time based one time code generated by an authenticator app or sent to their phone in addition to their username and password.
Microsoft offers a number of different options for deploying MFA within your Office 365 environment. The other option is to deploy MFA using conditional access policies which gives you more flexibility but can be a little bit more complex to set up.
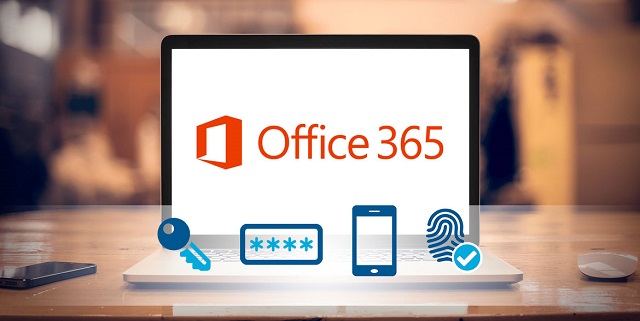
Leave a Reply