How Do I Enable MFA Authentication?
Multifactor Enable MFA authentication (MFA) adds another layer of security beyond a username and password to protect your data. This extra verification step is called a factor and can come in the form of a code sent to the user via email or SMS, an authenticator application on their smartphone, or hardware that scans biometrics like their fingerprint or face.
Remember that the exact steps may vary based on the service or application you’re using. If you have a specific service in mind (like Google, Microsoft, or a particular website), you can refer to their documentation or support resources for detailed instructions.
Enabling Multi-Factor Authentication (MFA) adds an extra layer of security to your accounts by requiring users to provide multiple forms of identification before gaining access. The steps to enable MFA can vary depending on the service or application you are using, but I’ll provide a general guide:

The Steps To Enable MFA:
- Choose a Multi-Factor Authentication Method:
- SMS/Text Message: A code is sent to your mobile device via SMS.
- Authenticator App: You use a time-based one-time password (TOTP) generated by an app like Google Authenticator or Authy.
- Email: A code is sent to your email address.
- Hardware Token: A physical device that generates authentication codes.
- Log into Your Account:
- Access the account for which you want to enable MFA.
- Locate the Security or Account Settings:
- Settings related to security or account preferences typically contain the MFA options.
- Enable MFA:
- Depending on the platform, you may find an option like “Enable Two-Factor Authentication,” “Enable MFA,” or something similar. Click on it.
- Choose MFA Method:
- Select the MFA method you prefer (SMS, Authenticator App, etc.).
- Follow Setup Instructions:
- The platform will guide you through the setup process. If you’re using an authenticator app, you may need to scan a QR code or enter a secret key.
- Verify MFA:
- Once set up, you may be asked to verify MFA to ensure it’s working correctly.
- Store Backup Codes:
- Some platforms provide backup codes. Keep these in a secure place in case you can’t access your primary MFA method.
- Test MFA:
- Log out and attempt to log back in to ensure MFA is working as expected.
- Periodically Review and Update:
- Regularly review your security settings and update your MFA methods or settings if needed.
1. Logging in to CTS
MFA protects against these types of attacks by requiring two distinct forms of evidence that the user is who they claim to be. These are known as authentication factors. They include something the user knows (such as a password) and something the user possesses or controls, such as an authenticator application on their smartphone.
Passwords are the most common knowledge factor. Other popular knowledge methods include security questions, which require the user to store answers to personal questions in their profile and then answer those during login, as well as one-time passwords that are sent via email or SMS. Google
Possession factors include hardware like security tokens and smart cards, as well as biometrics such as fingerprints, voice, and eyes. Some of these factors can be a usability challenge for users, leading to resistance to adopting them as part of an overall MFA solution. However, the benefits of reducing the risk of cyber attacks and protecting sensitive data clearly outweigh these usability issues.
2. Enabling MFA
After the admin enables MFA for users, the user is asked to set up verification details. This can be done by using the Duo Security authenticator app or through text messages, voice calls, and email.
The admin can enable MFA on the global policy level, or at the application level. The application level option allows the admin to choose the type of authenticator to require for a specific application.
MFA can be configured to be required on all logins or only for certain actions such as password resets, account unlocks, or portal access. The administrator can also configure the amount of time between MFA authentication prompts to provide a balance between security and user experience.
To set up MFA for a specific application, the admin must first create a MFA requirement on the Okta Identity Provider (IdP) level. The admin can select a MFA factor and set up a rule for the required action. The administrator can then link the MFA requirement to an IdP or a user account.
3. Using MFA
MFA protects users, the environment and their devices without burdening IT teams with password resets. It’s also easy to deploy and manage and integrates with a wide range of applications and services.
When enabled, MFA authentication requires that users enter a verification code provided by one of their registered methods before they can login. This helps to prevent attackers from stealing a user’s passwords and hijacking their account.
Authentication factors can include things like one-time codes (OTP) received through SMS, email or an authenticator application. It’s important to choose a recovery method that is not easy for attackers to bypass by resetting a user’s phone or re-installing their OS.
4. Requiring MFA
This is particularly true for companies with remote workforces that use unsecured public networks or home computers to access company applications.
MFA prevents bad actors from accessing a user account by prompting them for an authentication factor that is much harder to imitate or brute force attack. MFA also protects against phishing attacks and reduces the risk of employee credential theft.
Having a consistent experience that users can expect can make it easier for them to adopt MFA as part of their cybersecurity toolkit and get into the habit of using it consistently. For example, if they know to expect a verification code sent to their authenticator application every time they log in to their cloud-based applications, this becomes just another regular step they take to secure their work.
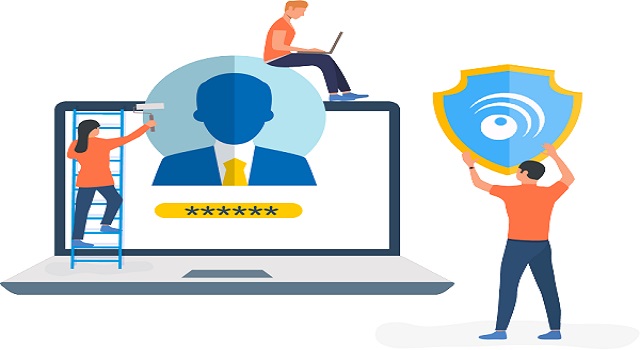
Leave a Reply