How to Enable Macros in Excel in Mobile
If you want to know how to enable macros in Excel on your mobile device, you’ll first need to enable it in Backstage View. Access Backstage View through the File tab on the Ribbon. If you do, you’ll notice a prominent security warning. To the right of the security warning is an Enable Content button. Click this button to display a drop-down menu. Select Advanced Options from the menu. Check Enable content for this session.

If you don’t want to enable macros on your mobile device, you can disable it from the settings. Eable it, you will see a notification that says that the macro is disabled. If you don’t want to receive notifications, you can simply turn off the feature. The last option lets you disable or enable it as needed. Make sure you’re using the correct security settings for your Google device.
To enable macros on your mobile device, you must open your workbook first and then close it. If you don’t enable macros, a security warning will appear. Click on the security warning and enable the content. If you’ve enabled macros in your workbook once, they’ll be enabled again when you open it. This way, your mobile device will recognize the file as a trusted document.
How To Enable Macros In Excel In Android Phone:
To enable macros on your mobile device, go to your options menu. In this menu, you’ll find a section for trust-center settings. Choose “Disable all macros without notification” if you don’t want to receive notifications when a macro is executed. You can also select “Disable all but digitally signed macros” if you don’t want to get notifications. Once you enable macros, the workbook will become a trusted document.

Once you’ve enabled macros in Excel, you need to allow them in your workbook. To do this, you must go to the Trust Center and choose “Customize Ribbon.” There, you’ll find the Developer tab. Once you’ve checked the Developer tab, click the Trust Center button and choose the macro you’d like to run. You can now enable macros for all workbooks on your mobile device.
How To Enable Macros In Excel 2021:
Before you can enable macros in Excel on your mobile device, you need to enable the Developer tab. To enable the Developer tab, launch Excel on your mobile device. Then, click the File tab. On the left hand side, select Options. Then, select Customize Ribbon and tick the Developer tick box. You’ll see the Developer tab at the top of the page. If you’re on your computer, you need to open the file in a browser before you can enable macros.

After enabling the Developer tab, you’ll need to enable macros. The Developer tab is located near the bottom of the left-hand menu. You can also open it by clicking the File tab. In the Options dialog box, you’ll find the Developer tab. In the Main Tabs section, you’ll need to tick the Enable Macro Security tick box to enable macros. Afterwards, you’ll need to select the Security settings of your Excel app.
How To Enable Macros In Excel 2016:
To enable macros in Excel on your mobile, go to the Developer tab. Once there, click on the Trust Center. In the Trust Center, you’ll see the Macro Settings section. The default setting is to disable macros on Excel. If you want to enable them permanently, go to the Trust Center and tap the button next to the Macro Settings section. Once you’ve enabled macros, Excel will prompt you to trust the app.
Enable Macros In Excel:
If you are willing to accept the risk of allowing all macros in Excel, you can enable them permanently using the Trust Center.
- Click “File” and then click “Options.”
- In the Excel options window, click “Trust Center” in the left navigation window.
- Click “Hope Center Settings …”
- In the navigation window on the left, click “Advanced Settings.”
- In the Macro settings section, click “Allow all macros (not recommended:
- potentially harmful code may work)” and then click “OK.”
- As the option warns, this is a risky choice and is not recommended.
If you’re using Excel on your mobile, you can enable macros in Excel by clicking on the Developer tab. You can also enable macros on the Developer tab by selecting the File Type. It will automatically enable the macros when you open the document. If you’re using a PC, you can disable the Developer tab from the Developer tab. If you’re using a Mac, you should open the Workbook menu. On the left-hand side, click the Development tab.
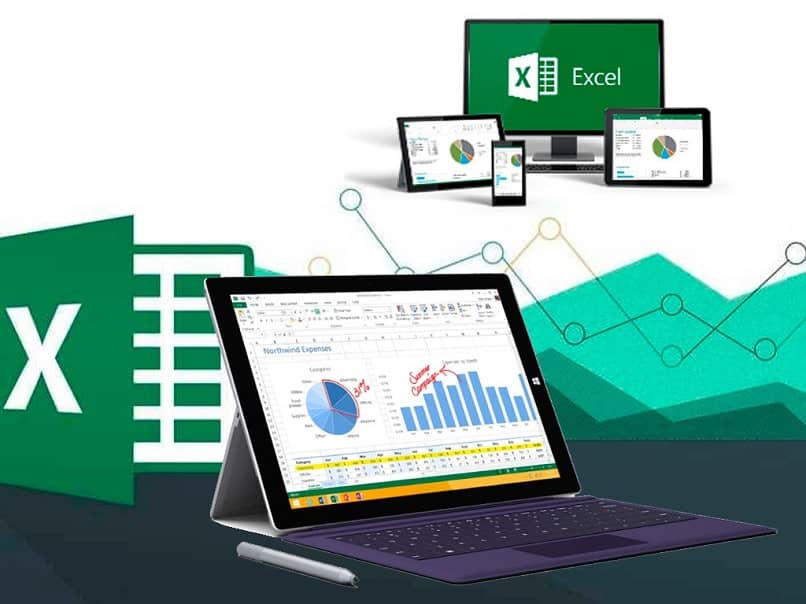
Leave a Reply