How to Enable IDM Integration Module For Microsoft Edge
Enable IDM Extension Sometimes IDM browser integration is not working as expected. To fix this issue you must first ensure that Firefox is restarted and IDM Integration Module extension is enabled.
Updating IDM might also help you resolve this issue. If it doesn’t work then you must follow the manual procedure to enable IDM extension in chrome manually.
Enabling the IDM (Internet Download Manager) extension in your web browser is a straightforward process that can significantly enhance your download management capabilities. IDM is a popular software that integrates with web browsers to provide advanced download features such as faster download speeds, pause and resume options, and scheduling. Here’s a step-by-step guide to enable the IDM extension in common web browsers:

For Google Chrome:
- Install IDM: Before enabling the extension, make sure you have IDM installed on your computer. You can download and install IDM from the official website.
- Open Google Chrome: Launch the Google Chrome browser on your computer.
- Access Extensions: Click on the three vertical dots in the top-right corner of the browser to open the Chrome menu. From the menu, hover over “More tools,” and then click on “Extensions.”
- Enable Developer Mode: In the Extensions page, you’ll find a toggle switch for “Developer mode” in the top-right corner. Turn it on.
- Locate IDM Extension: Once Developer mode is enabled, you will see additional options, including “Load unpacked.” Click on “Load unpacked” and navigate to the IDM installation directory on your computer.
- Select Extension Folder: In the IDM installation directory, locate the “IDMGCExt” folder. Select this folder and click on the “Select Folder” button.
- Confirm Installation: You should now see the IDM extension listed among your Chrome extensions. Ensure that it is enabled by checking the box next to “Enabled.”
- Restart Chrome: Close and reopen Google Chrome to apply the changes.
- Verify Extension: After restarting Chrome, visit any webpage and check for the IDM download button or context menu options to confirm that the extension is working.
For Mozilla Firefox:
- Install IDM: Similar to Chrome, ensure that IDM is installed on your computer.
- Open Firefox: Launch the Mozilla Firefox browser on your computer.
- Access Add-ons: Click on the three horizontal lines in the top-right corner to open the Firefox menu. From the menu, select “Add-ons.”
- Go to Extensions: In the Add-ons Manager tab, click on “Extensions” in the left sidebar.
- Locate IDM Extension: Look for the IDM integration module among the extensions. If it’s not there, you may need to download and install the IDM integration add-on from the IDM website.
- Enable the Extension: Once the IDM extension is installed, click the “Enable” button next to it.
- Restart Firefox: Close and reopen Mozilla Firefox to apply the changes.
- Verify Extension: Visit a webpage, and you should see the IDM download options indicating that the extension is active.
Microsoft Edge:
- Install IDM: Ensure that IDM is installed on your computer.
- Open Microsoft Edge: Launch the Microsoft Edge browser on your computer.
- Access Extensions: Click on the three horizontal dots in the top-right corner to open the Edge menu. From the menu, select “Extensions.”
- Enable Developer Mode: In the Extensions page, turn on the toggle switch for “Developer mode.”
- Locate IDM Extension: Click on “Load unpacked” and navigate to the IDM installation directory. Select the “IDMGCExt” folder and click on “Select Folder.”
- Confirm Installation: Ensure that the IDM extension is listed among your Edge extensions and that it is enabled.
- Restart Edge: Close and reopen Microsoft Edge to apply the changes.
- Verify Extension: Go to a webpage and check for the IDM download options to confirm that the extension is functioning.
Enabling the IDM extension enhances your browser’s download capabilities and provides additional features for managing your downloads efficiently. Following these steps ensures that IDM is integrated seamlessly with your preferred browser, allowing you to enjoy faster and more convenient downloads.
How to enable IDM extension in Google Chrome?
When you install Internet Download Manager program in your computer, it automatically integrates itself with all installed web browsers of your computer system including Google Chrome. However, sometimes IDM fails to add its extension in Chrome due to some errors in its installation or updates.
In this situation, you can try to manually install the IDM Integration Module in Chrome. First, you need to ensure that you are using the latest version of IDM. You can check this by opening the IDM bar and clicking on “Download this video”.
In addition, you should also ensure that you are using the correct version of Google Chrome. To do so, open the Google Chrome browser and go to the Extensions tab (you can get there by typing about:addons in the address bar or pressing Ctrl+Shift+A keys together). If you see “IDM CC” or “IDM integration” extensions, please disable them. This way you can be sure that the IDM plugin is properly integrated with your Chrome browser.
How to enable IDM extension in Mozilla Firefox?
When IDM software is installed it automatically creates an extension for Firefox to integrate the two programs. Sometimes, this extension may fail to update or remove in case of a new version of Firefox being installed, or due to other applications (like pop-up blockers) that can interfere with extensions.
This can be solved by deinstalling old “IDM CC” add-on using the Firefox browser settings dialog (“Add-ons” menu item), and restarting Firefox browser. Then IDM will try to find and install a new extension. If it does, both the old and the new IDM extension should appear in FireFox settings in the list of add-ons (IDM integration add-on should have a different name than the old one). After successful installation you can restart Firefox to make sure that the extension is properly enabled. It should then work correctly with IDM integration. Otherwise it may be necessary to use a manual installation method. See the IDM Browser Integration Manual Installation link in Resources section for instructions.
How to enable IDM extension in Opera?
Internet Download Manager or IDM is a very helpful software that allows you to increase the speed of your download up to 5 times. It also has the ability to resume and restart downloaded files in case they are interrupted due to network error or computer shutdown.
While IDM integrates automatically into some major browsers like Chrome and Firefox, Opera needs a few manual tweaks in order to work with it. This tutorial will guide you through the process of enabling IDM extension in Opera GX gaming browser.
First of all you need to make sure that both IDM and Opera are up to date. Then open IDM and go to Options-General IDM dialog (arrow 1 on the image below). Enable “Use advanced browser integration” option and check that integration into Opera is also enabled (arrow 2 on the image below). Click OK and close this window. Now you can proceed to the next step.
How to enable IDM extension in Microsoft Edge?
Internet Download Manager (IDM) is a desktop utility program that makes it easy to download digital files from the web. The IDM integration module extension for Microsoft Edge lets users easily connect the program to the web browser and automatically catches multimedia content such as videos, music, documents from pages and displays a download panel for these files.
When it comes to video downloads, IDM can increase the downloading speed up to 5 times and can resume or schedule downloads. But, sometimes the “Download this video” button doesn’t appear on Microsoft Edge while playing a video on YouTube and other sites.
To resolve the issue, you need to enable extension developer features in Edge. To do so, open the browser and type about:flags in the address bar and select the Enable extension developer features checkbox. You may also want to restart the browser. Once you have done this, you can download the IDM extension for Edge and set it up.
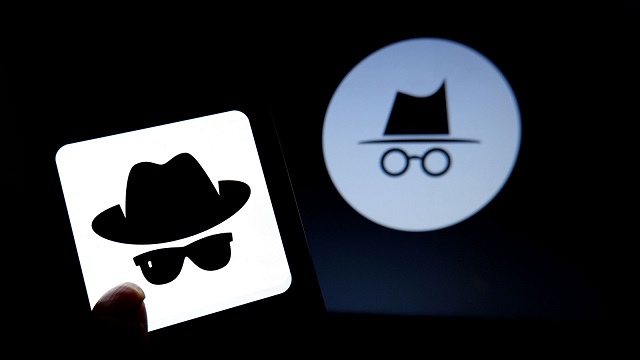
Leave a Reply