How to Enable Google Smart Lock
Enable Google Smart Lock is a password-saving feature that works on Android devices and Chromebooks. It allows you to skip the passcode screen when your phone is connected to a Bluetooth device, such as headphones or your car system.
But it’s important to consider the drawbacks of this feature before enabling it. Here are some ways to disable Smart Lock:
Enabling Google Smart Lock can be a convenient way to enhance the security and ease of use of your Android device. Google Smart Lock includes features such as automatic sign-in, password management, and device unlocking based on trusted locations or devices. To enable Google Smart Lock, follow the steps outlined below. Please note that the specific steps may vary slightly depending on your device and Android version.

Fallow These Steps
- Update Google Play Services: Ensure that your device has the latest version of Google Play Services installed. You can check for updates in the Google Play Store under “My apps & games.”
- Check Smart Lock Compatibility: Google Smart Lock is generally compatible with Android devices running Android 5.0 (Lollipop) and above. Ensure that your device meets this requirement.
- Access Smart Lock Settings: Open the Settings app on your Android device. The location of Smart Lock settings may vary based on the device manufacturer and Android version. Look for options like “Security,” “Lock screen,” or “Privacy.”
- Unlock Method Setup: Set up a secure screen lock method if you haven’t already. This could be a PIN, password, or pattern. Google Smart Lock requires a secure unlock method to function properly.
- Locate Smart Lock: In the Security or Lock screen settings, find and select the option related to Smart Lock. It might be labeled as “Smart Lock,” “Trust Agents,” or something similar.
- Enter PIN/Password: You may be prompted to enter your device’s PIN or password to access the Smart Lock settings for security verification.
- Choose Smart Lock Option: Within Smart Lock settings, you’ll find various options. The main ones include:
- On-body detection: Keeps the device unlocked while it’s on your person.
- Trusted places: Allows you to specify locations where your device remains unlocked.
- Trusted devices: Connects your device to a Bluetooth device (e.g., smartwatch) to keep it unlocked when connected.
- Voice Match: Enables unlocking using your voice through Google Assistant.
Fallow These Steps
- Configure Trusted Places: If you choose the “Trusted places” option, you’ll need to add specific locations where your device will remain unlocked. Follow the on-screen instructions to set up these trusted places.
- Connect Trusted Devices: If you opt for “Trusted devices,” pair your Android device with a Bluetooth-enabled device (e.g., smartwatch). Once connected, your device will stay unlocked when in proximity to the trusted device.
- Enable Voice Match: For “Voice Match,” follow the instructions to train your device to recognize your voice. This allows you to unlock your device using Google Assistant.
- Review and Confirm: After configuring the desired Smart Lock options, review the settings to ensure they meet your preferences. Confirm your choices to activate Google Smart Lock.
- Test Smart Lock Functionality: Test the Smart Lock features by locking and unlocking your device in various scenarios (e.g., trusted places or with a trusted device connected).
- Troubleshooting: If you encounter issues, double-check your settings and ensure that all required permissions are granted. If problems persist, you may need to update the Google Play Services or restart your device.
By following these steps, you can successfully enable Google Smart Lock on your Android device, enhancing both security and convenience in your daily interactions with your smartphone or tablet.
On-body detection
While Google’s Smart Lock feature is convenient, it can be risky in a business setting. If an employee’s device is stolen or lost, the person who gains access to it will have access to all of the account passwords saved to Google. This can be a serious security breach, and it’s best to disable Android Smart Lock if possible.
Fortunately, there are a few ways to disable this feature. One method is to go into your phone’s settings and select the “Lock screen and security” option. Then, tap the “Smart lock” option and toggle it off. Another method is to use a mobile device management (MDM) solution, which can help you secure your corporate devices.
It’s worth noting that the on-body detection feature only works on Chromebooks running ChromeOS version 71 or newer. It also requires that the Chromebook and Android device are connected to the same Wi-Fi network and signed in to the same Google account. It will not work if the Android device is not connected to a Wi-Fi network or if it’s using an unsecured Bluetooth connection. It’s not clear whether this feature will be made available to all Android devices, and it may require a software update to enable it on older phones. But for now, it’s a great way to keep your Android smartphone unlocked when in a trusted location or with a trusted device.
Trusted devices
If you use a Bluetooth device (such as a watch, fitness tracker, computer, or game controller) that’s compatible with your phone and is within range of your Android device, you can set it up to automatically unlock the Android device. To do so, tap Add trusted device on the Smart Lock panel. You’ll then see a list of devices that you currently have paired to your Android device, or devices you’ve used in the past. Select the device you want to use as a trusted device and follow any further instructions.
Google Smart Lock also lets you keep your Android device unlocked when it’s in a Trusted place or when you’re using a Trusted device. The feature works by using your location to recognize when you’re at home, work, or another specified place. However, this requires turning on GPS on your device, which can drain the battery more quickly.
Google’s Smart Lock can be a convenient feature, but it’s important to know its limitations. It’s not designed to stop someone who’s looking for your phone from accessing it — especially if you’re in a public area. For this reason, you should always set a password or other screen lock on your Android device to protect it. In addition, don’t add devices like home automation systems that could unlock your phone when you’re not present.
Trusted places
If you’re tired of entering your PIN or password every time you unlock your Android phone, you can now use Smart Lock to keep it unlocked in certain places. This feature will automatically unlock your device when it detects that you’re in a trusted place, such as your home or office. It will also remain unlocked when you’re near a trusted Bluetooth device that you’ve selected. This method works with most Android devices, including stock Android and Samsung’s TouchWiz UI.
To enable this feature, open your Settings app and go to Lock screen and security. Tap the option that says “Smart lock,” and then tap Trusted places. A map will display, and you can select a location to be your home or work. Once you’ve added a location, you can disable or edit it at any time.
Although this feature is useful, it can be dangerous if someone steals your phone or hacks into your Google account. In addition, this feature can save passwords in your Google account, which could be accessed by someone else who has access to your email or phone. Therefore, you should always have a backup method of unlocking your device, such as a key or a passcode. You should also avoid changing your location for privacy reasons. If you do, you may run into problems with Google Play Services, which is a necessary component for Smart Lock.
Password re-entry
Google Smart Lock is a password management feature that saves passwords and logs you into websites or apps automatically. It’s available on most Android devices and can be enabled in the Settings app. You can also enable the option to offer to save passwords, so you can choose whether or not Google should store your account information. You can also disable Auto sign-in, which is a good idea for security purposes.
To remove a password from Smart Lock, open the Settings menu and navigate to the “Security” section. Then, click on “Smart Lock for Passwords” to view your list of saved passwords. Once you’ve found the password you want to remove, tap on it and follow the prompts to confirm the removal.
Removing passwords from Smart Lock can be a useful way to declutter your saved passwords and ensure a more organized and secure password management system. Over time, our online habits and preferences change, and certain accounts may become irrelevant or unused. Alternatively, some users prefer to manually enter passwords for added security and convenience.
Regardless of your reasons for turning off Smart Lock, it’s always a good idea to keep a physical backup of your passwords in case your device is lost or stolen. This will help you to regain access to your account and prevent data theft. You can also use the account recovery process to reclaim your account if you’ve forgotten your password or Passkey.
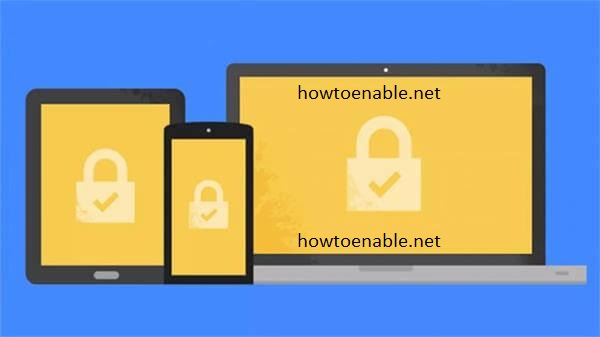
Leave a Reply