How Do I Enable Smart Lock?
If you use your phone in certain situations — at home or with a trusted Bluetooth device, for instance — it can be annoying to have to enter your lock screen code every time. Enable Smart Lock lets you avoid that by keeping your phone unlocked in those circumstances.
This feature was introduced with Android 5.0 Lollipop and also is available on ChromeOS. It works using three features.
Smart Lock is a feature available on Android devices that enhances the security and convenience of unlocking your phone by using various methods such as Trusted Devices, Trusted Places, Trusted Face, Trusted Voice, and On-body detection. Enabling Smart Lock can streamline the unlocking process while maintaining the security of your device. In this guide, I’ll walk you through the steps to enable Smart Lock on your Android device.
Introduction to Smart Lock:
Smart Lock is designed to make unlocking your Android device more convenient by recognizing trusted conditions or devices. It uses a combination of technologies to provide a seamless user experience without compromising security.

Step 1: Accessing Smart Lock Settings
- Unlock your Device: Start by unlocking your Android device using your PIN, password, or pattern.
- Navigate to Settings: Open the Settings app on your device. You can usually find it in the app drawer or by swiping down the notification shade and tapping the gear icon.
2: Locating Smart Lock Settings
- Security Section: Look for the “Security” or “Security & Location” section in the Settings menu. The exact wording might vary slightly depending on your device and Android version.
- Smart Lock: Within the Security section, you should find an option named “Smart Lock.” Tap on it to access the Smart Lock settings.
3: Authenticate Your Identity
- Enter PIN, Password, or Pattern: To access Smart Lock settings, you may need to confirm your identity by entering your device’s PIN, password, or pattern.
4: Enabling Smart Lock
- Choose Smart Lock Option: Once inside the Smart Lock settings, you’ll see several options such as Trusted Devices, Trusted Places, Trusted Face, Trusted Voice, and On-body detection.
Trusted Devices:
- Bluetooth Devices: To use Trusted Devices, you can connect your Android device to a Bluetooth device (e.g., a smartwatch). Select “Trusted Devices,” tap “Add Trusted Device,” and choose a Bluetooth device from the list.
Trusted Places:
- Add Trusted Place: For Trusted Places, tap on “Trusted Places,” and add locations where your device will remain unlocked, such as your home or office.
Trust Face:
- Set Up Face Recognition: To use Trusted Face, tap on “Trusted Face” and follow the on-screen instructions to set up facial recognition for unlocking your device.
Trusted Voice:
- Enable Voice Recognition: For Trusted Voice, tap on “Trusted Voice” and follow the instructions to train your device to recognize your voice for unlocking.
On-body Detection:
- Activate On-body Detection: If you prefer On-body Detection, turn it on in the Smart Lock settings. This feature keeps your device unlocked while it’s on your person and locks it when you set it down.
Step 5: Testing Smart Lock
- Verify Smart Lock Functionality: After configuring your preferred Smart Lock options, test them to ensure they work as expected. For example, try unlocking your device with a Trusted Device or verify that your face or voice successfully unlocks the phone.
On-body detection
One of the most convenient Smart Lock options is on-body detection, which keeps your device unlocked while it’s in your hand or in a bag. It can also unlock your phone when you’re near your home or work.
This feature uses your phone’s sensors to detect when you’re holding or carrying it, so you don’t have to remember a PIN or pattern lock. You can also enable it for other paired devices, such as Bluetooth speakers or car systems.
To turn on this feature, open Settings and tap Security & privacy. Enter your password or select a PIN, pattern, or fingerprint lock. Then, tap the toggle next to On-body detection.
Trusted places is another Smart Lock option that uses geofencing to automatically lock your device when you arrive at certain locations, such as your office or home. You can also create a custom location to set up a safe zone for your device.
If you’re concerned about your phone getting stolen, you can enable Trusted voice, which lets you unlock your device by using a pre-registered voice command. But keep in mind that this feature isn’t foolproof; a skilled pickpocket could still get your phone from your pocket while you’re talking or walking down the street. In addition, it’s a battery drainer to keep GPS enabled all the time.
Trusted places
If you’re using Smart Lock, Trusted places is a handy feature that lets you set specific locations where the phone will never put up a lock screen or require authentication. You can add as many locations as you want, and you can even use a map to select your home (though this feature can sometimes be finicky and requires fine-tuning).
To enable this feature, tap Settings > Secure lock settings > Trusted places. You can also turn on the Smart lock feature by tapping the Home button, entering a password or pattern, and following the on-screen instructions. The Smart lock feature will keep your device unlocked and stay unlocked in trusted places or paired devices such as your watch or smartwatch.
The Enable Smart Lock feature works by analyzing location data. It’s important to note that this can be a security risk, particularly if you have multiple Google accounts on your phone or you are using a G Suite account. You can fix this by ensuring that the Android app has permission to modify system settings.
You can also disable this feature by going to system settings and searching for Smart Lock. Once you find it, you can disable it by tapping the line representing your home or another trusted place. This is a simple process, but it may not be enough to prevent other users from accessing your unlocked smartphone.
Trusted devices
A trusted device can be any Bluetooth(r)-enabled item, such as a paired watch, fitness tracker, game controller or PC. This feature allows you to keep your phone unlocked when it’s connected to one of these devices. The device must be within range and must be signed into your Google account.
Trusted places is another Smart Lock feature that keeps your phone unlocked when it’s in a place that you’ve designated as trusted, such as your home or office. You can add a location by tapping on the map and then moving the pointer over an address that Google recognizes as a business or other location.
To use this feature, you must have a secure lock type (PIN, pattern or password) set up on your Android phone. Once you enable this feature, you will see a pulsing circle at the bottom of your screen when you are in a trusted location or near a trusted device. You can disable the pulsing circle by turning off the feature on your phone.
If you’re using a managed environment, such as at work or school, administrators might have disabled this function for your device. You can check this by opening your Chromebook’s settings and clicking the time in the lower-right corner of the taskbar area. You’ll also find the settings icon in the upper-right corner of the panel that pops up.
Password-saving
When it comes to mobile security, it’s important to balance convenience and safety. You don’t want to unlock your device every time you use it, but you also don’t want to risk leaving your phone unlocked for too long. Fortunately, Google’s Smart Lock feature can help you find a balance. This feature uses biometrics to automatically lock and unlock devices. It also keeps passwords secure by syncing them with your Google Account. It’s a great option for people who forget to unlock their screen or for those who travel frequently.
If you’re using Android, you can enable Smart Lock by going to the Settings menu and selecting “Security.” Once you’ve enabled this feature, you’ll be prompted to choose a password that you can use to log in to your device. You can even create a shortcut to your favorite apps or websites. This feature is available on all Android phones and tablets.
The Android Smart Lock password is synced with your Google account, so you can access it on other devices that use the same account. You can also change your Smart Lock password if you ever feel that your information may have been compromised by a data breach. The process for doing this varies by device and operating system, so it’s best to consult the manufacturer’s support documentation or online forums for specific instructions.
Conclusion:
Enabling Smart Lock on your Android device can significantly enhance your user experience by providing a more convenient and secure unlocking process. Whether you choose Trusted Devices, Trusted Places, Trusted Face, Trusted Voice, or On-body Detection, Smart Lock offers a variety of options to suit your preferences and lifestyle. Keep in mind that the specific steps and options may vary slightly depending on your device model and Android version, but the general process outlined here should guide you through the setup of Smart Lock on most Android devices.
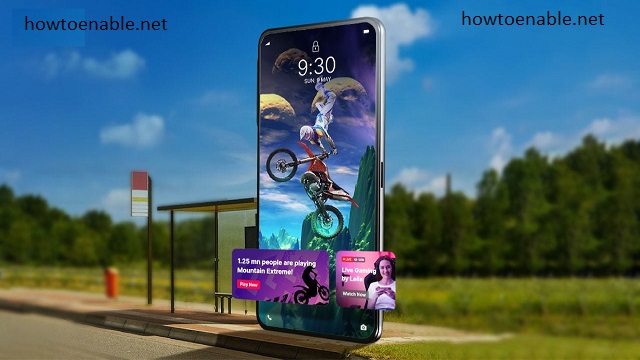
Leave a Reply