How to Enable Google Cookies in Chrome
Enable Google Cookies have a bad reputation for snooping, but when used responsibly they can enhance your online experience. This wiki How will show you how to enable cookies in Chrome.
Open Chrome and click the three vertical dots in the top-right corner of the browser. Click Settings, then click the Privacy tab in the left-side menu and select Cookies and site data.
Enabling Google cookies involves adjusting your browser settings to allow the storage and retrieval of cookies from Google’s services. Cookies are small pieces of data stored on your device by websites you visit, and they play a crucial role in enhancing user experience and providing personalized content. Enabling Google cookies can be beneficial for seamless access to various Google services and improving your overall online experience. Here’s a step-by-step guide to enable Google cookies in popular browsers like Google Chrome, Mozilla Firefox, and Microsoft Edge.

Google Cookies in Google Chrome:
- Open Google Chrome: Launch the Google Chrome browser on your computer.
- Access Settings: Click on the three vertical dots in the top-right corner of the browser to open the menu. Select “Settings” from the dropdown.
- Navigate to Privacy and Security: In the left sidebar, click on “Privacy and security.”
- Choose Cookies and other site data: Scroll down to the “Cookies and other site data” section. Here, you can adjust your cookie settings.
- Enable Cookies: Make sure the “Cookies and site data” option is turned on. You may choose the appropriate level of cookie control based on your preferences.
- Manage Exceptions (Optional): If you want to allow or block cookies for specific sites, you can click on “Site settings” and manage exceptions accordingly.
- Relaunch Chrome: Close and reopen Chrome to apply the changes.
Cookies in Mozilla Firefox:
- Launch Firefox: Open the Mozilla Firefox browser on your computer.
- Access Preferences: Click on the three horizontal lines in the top-right corner to open the menu. Select “Preferences.”
- Navigate to Privacy & Security: In the left sidebar, click on “Privacy & Security.”
- Adjust Cookie Settings: Under the “Cookies and Site Data” section, choose your desired cookie settings. You can enable cookies and specify whether Firefox should accept third-party cookies.
- Manage Exceptions (Optional): Click on “Manage Exceptions” to allow or block cookies for specific websites if needed.
- Restart Firefox: Close and reopen Firefox to apply the changes.
Google Cookies in Microsoft Edge:
- Open Microsoft Edge: Launch the Microsoft Edge browser on your computer.
- Access Settings: Click on the three horizontal dots in the top-right corner to open the menu. Select “Settings.”
- Navigate to Privacy, search, and services: In the left sidebar, click on “Privacy, search, and services.”
- Adjust Cookie Settings: Under the “Cookies” section, choose your preferred cookie settings. Ensure that the “Cookies” option is turned on.
- Manage Exceptions (Optional): Click on “Manage exceptions” to customize cookie settings for specific websites if desired.
- Restart Microsoft Edge: Close and reopen Microsoft Edge to apply the changes.
Additional Tips:
- Clear Cookies: Periodically clearing cookies can help improve browser performance and address potential issues. Most browsers allow you to clear cookies through their settings.
- Update Browser: Ensure that you are using the latest version of your browser to access the latest security and privacy features.
By following these steps, you can enable Google cookies in your preferred browser, allowing for a smoother experience when using various Google services. Adjusting cookie settings gives you control over your online privacy while still enjoying the benefits of personalized content and seamless access to Google’s features.
How to enable cookies in Google Chrome
Cookies are small text files that store information on your computer, TV, mobile phone, or other device. They enable the website to recognize you when you visit. Cookies make using a website quicker and easier by storing data in the background, for example adding items to a shopping cart or remembering login details for future visits. Cookies can also be used to monitor how a website is used for example, what pages are visited, where the visitors came from, what they have clicked on etc.
To enable cookies in Chrome click on the three dots in the top right-hand corner of the browser window and select Settings. Then click on the Privacy and Security tab and ensure that the first toggle button is set to On (recommended). If it is currently Blocked, simply slide the button to On. This will enable all cookies for your web browser. However, please note that this setting will affect all websites you visit, not just those of UVACollab.
How to disable cookies in Google Chrome
Cookies make your web browsing faster, easier and safer by storing information about your preferences on websites you visit. This allows sites to remember your login details, store items in your shopping cart and to track your activities online (for example, what you click on and where you go).
To disable cookies in Chrome, open the browser and tap the menu icon – three vertical dots on Android, or the lines at the top-right corner of iOS – and then select Settings. Click Privacy and security. In the left pane, under Site settings, turn the first toggle button to On if it is off.
The second option, Block third-party cookies and site data, is the best choice if you want to protect your privacy but still allow most sites to function properly. This prevents most tracking but will also mean that some websites won’t work as they should. If you choose this option, consider using a different browser like Firefox, which is free and provides more granular control over your cookie settings.
How to delete cookies in Google Chrome
If you want to view, edit, or delete specific cookies, click the three dots in the top right corner (Customize and control Google Chrome), and then select Settings. On the Settings page, under “Cookies and site data,” you can see a list of all cookies currently stored in Chrome. To remove a cookie, click the trash can icon next to the cookie.
Cookies help keep websites running smoothly and efficiently, but too many can slow down your browser. Deleting cookies can also clear your browsing history, which is useful if you use a shared computer or share a device with other people. To clear cookies in Chrome, go to the Clear browsing data menu and select a time range. Make sure to check the boxes for Cookies and site data and Cached images and files. Then select Clear data. This will clear all the data collected by Chrome and erase any information saved for future visits to sites.
How to block cookies in Google Chrome
Cookies make browsing the web more convenient by allowing sites to remember your preferences, log-in details, and other information between visits. However, they can also be used by sites to track your online activity, which can feel intrusive and is a source of privacy concerns.
Google’s Chrome browser has a new setting that can limit the ability of third-party websites to use cookies for tracking purposes. The option is only available to users randomly selected by Google and is not yet widely available.
To enable the new setting, open Chrome and click the little three dots in the top-right corner. Select Settings and then scroll down to the very bottom of the page to find the Content settings entry; flip off the switch next to “Allow sites to save and read cookie data (recommended)” and you’re good to go. You can still enable cookies for individual sites using the options in the “See all cookies and data” section.
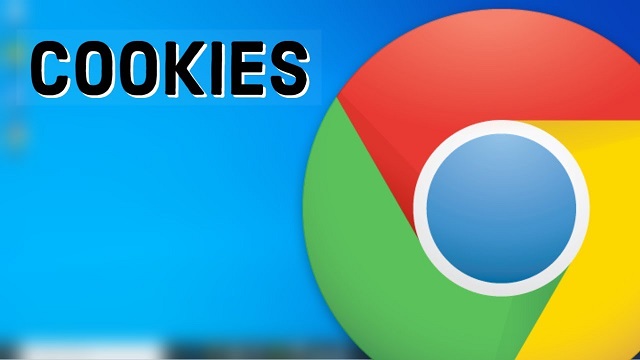
Leave a Reply