How to Enable Cookies on Your iPhone
Enable Flash In Chrome are small files that keep track of what you do online. Some may find this creepy, but for most it’s pretty helpful—especially if you shop regularly.
By default, Safari blocks cookies. But enabling them is a simple process on iPhone, iPad, and MacBook. Here’s how to do it.
Enabling cookies in Safari on your iPhone is a straightforward process that involves navigating through the settings of the Safari browser. Cookies are small pieces of data that websites store on your device to remember information about you. Enabling cookies can enhance your browsing experience by allowing websites to remember your preferences and login information. Here’s a step-by-step guide with detailed explanations to help you enable cookies on Safari for iPhone.

Step 1: Access Settings
- Unlock your iPhone: Press the Home button or use Face ID/Touch ID to unlock your device.
- Locate the Settings app: It’s a gear-shaped icon and is usually found on your home screen. If you can’t find it, you can swipe down on the home screen and use the search bar to type “Settings.”
- Open Settings: Tap on the Settings icon to launch the Settings app.
2: Find Safari Settings
- Scroll down and find Safari: In the Settings menu, scroll down until you find the Safari icon. Tap on it to access Safari settings.
3: Adjust Safari Privacy Settings
- Navigate to Privacy & Security: Within the Safari settings, you should see a section called “Privacy & Security.” Tap on it to access privacy-related options.
- Enable Cookies: In the Privacy & Security section, you’ll find the “Block All Cookies” option. If it is turned on, tap on it to disable it. Enabling cookies allows websites to store small pieces of data on your device.
4: Choose Cookie Settings
- Select “Block All” or “Allow from Websites I Visit”: Below the “Block All Cookies” option, you’ll find additional settings for cookie handling. You can either choose “Block All” to prevent all websites from storing cookies or “Allow from Websites I Visit” to enable cookies selectively.
- Adjust Cross-Site Tracking: Additionally, you might find an option called “Prevent Cross-Site Tracking.” Turning this on will help prevent advertisers from tracking your activity across multiple websites.
5: Clear Existing Cookies (Optional)
- Clear History and Website Data: If you want to start with a clean slate, you can go back to the main Safari settings screen and tap on “Clear History and Website Data.” Confirm your choice when prompted.
6: Exit Settings
- Return to the Home Screen: After adjusting the Safari settings, press the Home button or swipe up from the bottom of the screen to exit the Settings app and return to the home screen.
7: Test Cookies in Safari
- Open Safari: Launch the Safari browser and visit a website that uses cookies. You should now be able to experience the full functionality of websites that rely on cookies to store information
1. Go to Settings
Enable Flash In Chrome are small files that are placed on a user’s computer or mobile device by websites. They enable the website to remember the user’s actions and preferences (such as login, language, font size and other display preferences) over a period of time, or until the cookie expires.
Cookies can also help websites track a user’s location, as well as serve up targeted ads on the basis of the user’s online activities. While some people consider this a violation of privacy, others feel that it is an acceptable trade-off for the convenience and functionality that cookies provide.
Internet Enable Flash In Chrome (also known as HTTP cookies, browser cookies, or simply cookies) are text files that a web server saves on a user’s computer or mobile devices. Cookies are widely used by websites for a variety of purposes, including to identify and track users’ browsing behavior, facilitate a better web experience, and to display personalized content.
Most OverDrive websites require cookies to function properly. If you choose to block cookies, you may experience issues with borrowing titles or using other core features on these sites. To enable cookies on your iPhone, open Settings and scroll down to the Safari section. Make sure the “Block All Cookies” option is not selected. For more information on how to manage cookies on your iOS device, please refer to the Apple support article.
2. Scroll down to Privacy & Security
If you’re concerned about the privacy of your browsing, Safari has a few settings to help. It lets you block cookies, use a safer search engine (DuckDuckGo), hide your IP address and more. You can also enable iCloud tabs, which synchronize your open tabs, reading lists and AutoFill information across devices, including iPhone and iPad.
The default search is Google, but you can choose another option from Settings > Search & AutoFill. You can also turn off the ability to enter contact information, addresses or credit cards on websites. Safari also enables you to view and manage your saved passwords from this menu.
Another privacy setting, Prevent Cross-Site Tracking, asks websites that use tracking to not track you from other sites on your iPhone or iPad. While it’s hit or miss whether these requests are honored, it’s worth enabling it for peace of mind.
You can also decide not to allow any website to access your location or other iPhone hardware, such as the camera and microphone. However, this may cause some websites to not function properly, or even stop working completely. Likewise, you can choose to have Safari require your permission before accessing your location and other iPhone hardware. Both options are available from the Settings app, under Privacy & Security. A chevron icon appears beside each setting, which indicates an expandable section or menu, or sometimes previous / next navigation options.
3. Turn on Allow All Cookies
Enable Flash In Chrome are used by websites to remember your preferences, and to track you across sites. They are a key part of how OverDrive works. If you disable cookies, you may experience problems borrowing titles or using other core features of the OverDrive website. To enable cookies, follow these steps on a Mac computer or iPhone/iPad.
To turn on Allow All Cookies, select the option in the Safari Preferences menu. This setting allows all websites, third parties, and advertisers to store cookies and other data on your device. To remove stored information, click Remove All, or select one or more websites and click Details.
Safari also offers a range of other settings for controlling cookies and other website data. For example, you can choose whether to block or allow all cookies, and you can set Safari to always ask before storing any cookie or other data. You can also control whether websites can use tracking technologies to collect your browsing information, including on how you interact with the website.
If you are using Safari on a Chrome-compatible browser, you can also enable cookies by selecting the option in the Settings menu of that browser. You can also set Chrome to always ask before storing any cookie or data, or you can change the settings to allow all or specific cookies.
4. Turn off Prevent Cross-Site Tracking
While enabling cookies on your iPhone is a great way to customize and streamline your web browsing experience, it can also allow companies to track your information and create profiles of your preferences and interests. These profiles are used primarily to target you with online advertisements. To prevent this from happening, you can toggle ‘Prevent Cross-Site Tracking’ in the Settings app.
By default, the cookie setting on your Safari browser is set to block third-party cookies. If you want to enable them again, go back to the Settings app and scroll down to Privacy & Security. Scroll down to the “Cookies and Website Data” section and tap the Prevent Cross-Site Tracking slider.
Enable Flash In Chrome are a great convenience for many users, as they allow websites to remember their preferences and even what’s in their shopping cart. They are a huge time saver for online shoppers, and they can also be helpful in resetting passwords or login information.
While it is generally a good idea to leave cookies enabled, some users may prefer to disable them for privacy reasons or if certain websites aren’t functioning properly. OverDrive websites require the use of cookies to function correctly. If you choose to disable cookies on your device, you might not be able to browse or borrow titles on the OverDrive website.
Conclusion:
Enabling cookies in Safari on your iPhone is crucial for a seamless browsing experience on many websites. By following the steps outlined above, you can customize your cookie settings to suit your privacy preferences while enjoying the benefits of saved preferences and login information on your favorite sites. Keep in mind that managing cookies is a part of maintaining your online privacy, and you can revisit these settings anytime you want to make adjustments.
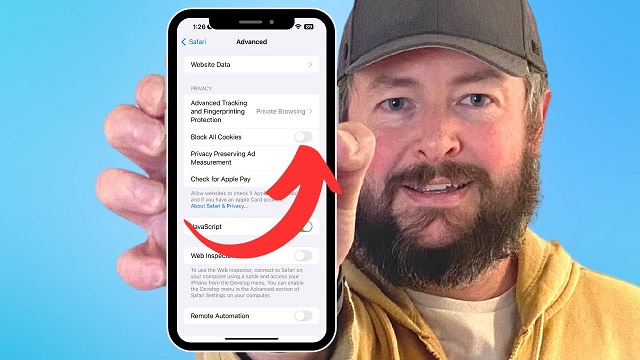
Leave a Reply