How to Enable Google Assistant on iPhone
Enable Cookies On An iPhone is a smart voice assistant that’s available on Android, iOS, and on many of Google’s home appliances. It can handle a variety of commands and queries, from playing music and videos to setting reminders and tasks.
While Apple’s Siri has improved, it still doesn’t compete with Google Assistant. Fortunately, it’s easy enough to enable Google Assistant on iPhone through a simple workaround.
Enable Cookies On An iPhone involves a few steps, as Google Assistant is primarily designed for Android devices. However, you can still use Google Assistant on your iPhone by downloading the Google Assistant app from the App Store. Follow steps below to enable Google Assistant on your iPhone.

Follow The Steps:
- Download Google Assistant App: Start by opening the App Store on your iPhone. Use the search bar to find the “Google Assistant” app. Once you locate it, tap on the download button (the cloud icon with an arrow) to install the app on your device.
- Install and Open the App: After the app has finished downloading, tap on the Google Assistant icon on your home screen to open the app.
- Sign in with Your Google Account: Upon opening the app, you will be prompted to sign in with your Google account. If you don’t have one, you’ll need to create an account. Signing in allows Google Assistant to access your personalized information, calendar events, and more.
- Grant Necessary Permissions: Google Assistant may require certain permissions to function correctly. These permissions may include access to your microphone, location, and notifications. Allow these permissions when prompted.
- Set Up Voice Match: To enhance your experience with Google Assistant, consider setting up Voice Match. This feature allows Google Assistant to recognize your voice for personalized responses. To do this, follow the on-screen instructions to repeat a few phrases.
Adjust Settings
- Adjust Settings: Explore the app’s settings to customize your Google Assistant experience. You can tailor preferences such as language, voice, and device settings to suit your needs.
- Add Google Assistant Widget: You can add a Google Assistant widget to your iPhone’s home screen for quick access. To do this, swipe right on your home screen to access the Today View, scroll down, tap “Edit,” and add the Google Assistant widget.
- Use Siri Shortcuts (Optional): If you want to integrate Google Assistant with Siri, you can set up Siri Shortcuts. Open the “Shortcuts” app on your iPhone, tap the “+” icon to create a new shortcut, add an action, and search for “Google Assistant.” Choose the action you want, and customize the phrase you’ll say to Siri to trigger Google Assistant.
- Access Google Assistant: You can access Google Assistant by opening the app or using the voice command “Hey Google” or “OK Google.” Alternatively, if you’ve set up Siri Shortcuts, you can use Siri to trigger specific actions within Google Assistant.
- Explore Features: Familiarize yourself with Google Assistant’s features. You can ask it questions, set reminders, send messages, control smart home devices, and much more. Google Assistant continuously evolves, so regularly check for updates to access new functionalities.
By following these steps, you should be able to enable and use Google Assistant on your iPhone seamlessly. Keep in mind that Google may update the app over time, so it’s a good idea to periodically check for new features and improvements.
How to install
Enable Cookies On An iPhone is a useful voice assistant that’s baked into many of Google’s devices. It can also be added to an iPhone or iPad, which gives users access to the Google Assistant app and its features. It’s not as streamlined as using it on an Android device, because the Google Assistant app needs to be open and active for the assistant to respond to your commands or queries.
Adding the app to an iPhone or iPad is easy, and requires just a few steps. First, make sure that you have the latest version of the Google Assistant app and that your iPhone or iPad is running iOS 12.0 or higher. Once the app is installed, tap the Google Assistant icon to open the app. You will then need to sign in with your Google account. Once you’ve signed in, tap the microphone icon on the home screen to talk to the app. After that, you will be asked to grant permission for the app to use the mic on your device. Tap the OK button to grant this permission.
You can then add a shortcut to your Shortcuts app, which will launch the Google Assistant app when you say “OK Google” or “Hey Siri.” You can also configure the shortcut with a specific query or phrase. I can even set it up to turn on your lights at sunset or play a certain song in the background when you arrive at work.
How to set up
Google Assistant is a powerful voice assistant that helps you get things done on your iPhone. It can help you with tasks such as setting reminders, getting quick answers, and finding directions with Google Maps.
It’s easy to set up Google Assistant on your iPhone, but you’ll need to grant the app a few permissions. The first time you open the app, it will ask for your phone’s microphone access. Tap OK to grant this permission. The app will also ask for permission to send notifications, which you can decline if you don’t want to receive them.
Once you’ve granted these permissions, the app will be ready to use. You can activate the Google Assistant by saying “OK Google” or pressing the power button on newer iPhone models (or the Home button on older models). You can also add a shortcut phrase to launch the app with. To do this, head to the Google Assistant app’s home page and tap the compass icon.
Google Assistant can do a lot on the iPhone, but it’s not as full-featured as it is on Android. For example, it can’t be used to launch system apps like Photos or Messages, and it doesn’t support Apple’s Siri-based voice commands.
How to use
Enable Cookies On An iPhone works with any Google Home devices you may have, and can control them with your voice. You can also set up routines, which trigger multiple actions with a single command. For example, you could say, “Hey Google, turn off the lights,” or, “At sunset, turn on the living room lights.” You can manage all of your Google Assistant settings in the app, including granting permissions for it to use your microphone.
You can activate Google Assistant using the app’s main page by tapping the microphone icon, or saying “OK Google” or “Hey Google.” You’ll need to have Siri enabled and have the Listen for Siri slider toggled on.
It’s important to note that while you can launch Google Assistant this way, it doesn’t work with system apps such as Photos. To do that, you’ll need to either unlock your iPhone or use the clunky phrase, “Hey Siri, open Google.”
You can set up a shortcut to open Google Assistant by opening the Shortcuts app and selecting My Shortcuts in the bottom-left corner of its home screen. You can then search for a shortcut that opens the Google Assistant app and has the label Hey Google. Make sure to select the one with the Show When Run toggled on.
How to disable
Enable Cookies On An iPhone is a great feature for many people, but sometimes it just can be a little overbearing. Whether it’s constantly listening for commands or accidentally activating unintentionally, there are times where you might want to disable it on your iPhone. Luckily, there are several easy ways to do so.
To turn off Google Assistant on an iPhone, start by launching the Google app and tapping on your profile icon in the top-right corner. Next, tap on ‘More’ and then ‘Assistant Settings’. From there, scroll down to the ‘Assistant devices’ section and then toggle the switch at the bottom to disable Google Assistant.
This will prevent your phone from activating Google Assistant by voice or when you press the Home or Siri buttons on your device. However, it will still allow you to activate it in apps like Google Maps and Android Auto, which have their own dedicated gestures or buttons for triggering the digital assistant.
If you’re still concerned about privacy, you can also disable the ‘Hey Google, listen when locked’ and ‘Google Assistant, record voice command’ options in the Settings menu of your iPhone. This will stop Google from recording and analyzing the audio of your conversations in order to provide personalized content. This option is particularly useful if you have children that might be using your phone.
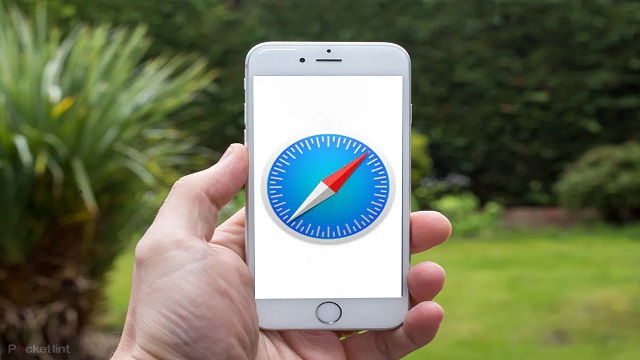
Leave a Reply