How To Enable Fast Boot On BIOS
If you want your computer to boot faster, one way to improve its performance is to enable fast boot in BIOS. In order to do so, you’ll need to reboot your computer and enter the BIOS setup. Then, search for the fast boot settings and enable them. Some people also recommend modifying the Boot Order Priority so that the hard drive is the first option when the computer boots. However, you should be aware that BIOS settings differ between motherboards. So, you should consult your motherboard’s manual to determine which features you need to enable.
There are a number of advantages and disadvantages to fast boot on BIOS. In general, this feature drastically reduces the time it takes to boot up a computer. On the downside, it can cause a few problems, such as locking up the hard drive when you perform a full shutdown. This can cause problems if you are trying to install system updates. Additionally, it will also prevent the system from recognizing the F8 function key at startup. Dual boot users will also experience problems, as their system will no longer be able to access the BIOS Google.

Another disadvantage is that fast boot on BIOS skips a POST stage, which is necessary to configure the computer’s hardware and software. Additionally, it may not show a splash screen, making it more difficult to use the Setup utility. Fast boot may also prevent the computer from loading optional ROMs, which can make it more difficult to use add-in cards.
How To Methods To Enable Fast Boot On BIOS:
Additionally, it may also slow down the performance of the hard disk. It is possible to damage a hard drive with too-fast boot, which is not good for your system. Fortunately, there are some ways to disable it. You can do so in the power options or Control Panel.
You can enable fast boot on your BIOS in two ways: manually and with software. The first way involves knowing which key to press in the BIOS. This can be tricky if you don’t know the model or make of your computer. In this case, you can go online and search for the exact keystroke to enter the BIOS. You will probably lose more time this way, so you should be patient. The second method involves resetting the CMOS settings on the motherboard, which will restore the default settings.
How To Disadvantages Of Fast Boot On BIOS:
This method is not suitable if you’re using dual booting. Some systems are made to enable Hibernation and Fast Startup, while others don’t. If you disable these features, you won’t be able to use them. This can cause various software problems, including antivirus software that won’t work properly. It may also cause Windows Updates to fail. If your computer is equipped with an SSD, you don’t need to enable fast boot. However, if you’re using a HDD, you should disable hibernation to free up more space.

You can also enable Fast Boot on your motherboard by changing the settings in your BIOS. The exact procedure depends on your motherboard and PC manufacturer. The BIOS may have different settings for Fast Boot, so you should check the manual of your motherboard to ensure you have the right settings.
How To Steps To Disable Fast Boot On BIOS:
If you want to disable fast boot on your computer, there are a few steps that you can take. These steps will depend on the brand and model of your motherboard. If you want to disable fast boot on Windows 8.1 or Windows 10, you can do this in the BIOS. This process will vary slightly depending on your motherboard and firmware version. For example, if you have an ASRock x79 Extreme11 motherboard, you will have to do this in the BIOS settings.
First, you need to find the Advanced Startup Options window. In the Advanced Startup Options window, click on the Fast Boot tab. Once there, select Disable. If you want to disable Fast Boot on Windows 8.1, you need to have some technical knowledge. If you are not comfortable with these steps, you can always use the Windows Update Troubleshooter to fix the problem. This tool is an official Microsoft tool, so make sure to use it.
Go To Settings Menu:
- Fast Boot is a feature in the BIOS that shortens the boot time of the computer.
- If Fast Boot is enabled:
- Network Boot, Optical Devices, and Removable Devices are disabled.
- Press F2 during boot to enter BIOS setup.
- Go to Advanced > Startup > Startup Configuration tab.
- Enable the Fast Boot setting.
- Press F10 to save and exit.
Disabling Fast Boot on Windows 8.1 will allow your computer to boot faster, but it also disables the boot from removable devices like USBs. This will make it difficult to use a USB device and can cause a slow PC startup. Also, disabling Fast Boot will prevent your computer from shutting down regularly, which can cause problems for certain software and hardware.
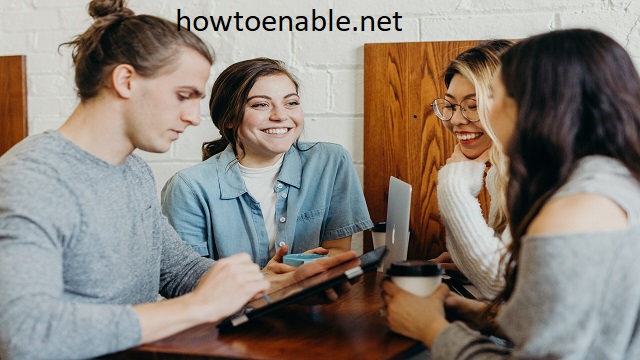
Leave a Reply