How to Enable Dolby Atmos on Windows 11
Enable Dolby Atmos Windows 11 is a sound technology that allows you to experience surround system audio without the need for specialized hardware. It’s available for a wide range of devices, including televisions, home theater systems, and gaming consoles.
Unfortunately, some users have reported that Dolby Atmos isn’t working properly on their PCs. Fortunately, there are multiple ways to fix this problem.
Enabling Dolby Atmos on Windows 11 involves several steps to ensure that you can experience immersive audio on your compatible system. In this comprehensive guide, I’ll walk you through the process in detail.

Step 1: Check Compatibility
Before diving into the Dolby Atmos setup, it’s crucial to verify that your system and audio hardware are compatible with Dolby Atmos. Ensure that your computer meets the necessary requirements for Dolby Atmos support.
Step 2: Purchase Dolby Atmos
If your system didn’t come with Dolby Atmos pre-installed, you may need to acquire it from the Microsoft Store. Follow these steps:
- Open the Microsoft Store on your Windows 11 system.
- Use the search bar to find “Dolby Access.”
- Select the Dolby Access app and click on the “Install” button to download and install it on your system.
Step 3: Configure Dolby Atmos in Windows 11 Settings
Once Dolby Access is installed, you need to configure Dolby Atmos in the Windows 11 Settings:
- Open the Start menu and click on the gear icon to access the Settings.
- In the Settings window, click on “System.”
- Select “Sound” from the left sidebar.
Step 4: Choose Your Output Device
In the Sound settings, choose the audio device you want to use with Dolby Atmos. Follow these steps:
- Under the “Choose your output device” section, select the audio device you want to use.
- Click on the “Spatial sound” dropdown menu.
Step 5: Select Dolby Atmos
Choose Dolby Atmos as the spatial sound format for your selected audio device:
- In the “Spatial sound” dropdown menu, select “Dolby Atmos for headphones.”
- If there are other Dolby Atmos options available, choose the one that best suits your setup.
Step 6: Configure Dolby Atmos Settings
Fine-tune your Dolby Atmos experience by adjusting settings within the Dolby Access app:
- Open the Dolby Access app from the Start menu.
- Follow the on-screen instructions to set up Dolby Atmos for your specific audio device.
- Adjust any additional settings provided by the Dolby Access app to customize your audio experience.
Step 7: Enjoy Dolby Atmos
Once you’ve completed the setup, you can now enjoy Dolby Atmos on your Windows 11 system. Test it with Dolby Atmos-enabled content or applications that specifically support this advanced audio technology.
Additional Tips and Considerations
- Application Support: Keep in mind that Dolby Atmos support may vary across applications and content. Ensure that the applications you use are compatible with Dolby Atmos to fully benefit from the immersive audio experience.
- Firmware and Driver Updates: Check for firmware and driver updates for your audio hardware. Keeping your system up to date ensures compatibility with the latest Dolby Atmos features and improvements.
- Official Documentation: For the most accurate and up-to-date information, refer to the official documentation provided by Dolby and Microsoft. Check for any changes or updates to the setup process.
By following these detailed steps, you should be able to enable Dolby Atmos on your Windows 11 system and enhance your audio experience across various applications and content.
Headphones
Whether you’re watching movies, playing games or listening to music, Dolby Atmos can take your audio experience to the next level. However, if your Dolby Atmos headphones stop working, it can be very frustrating. To help you, we’ve put together a guide that covers everything you need to know.
To enable Dolby Atmos on your headphones, first make sure that you have a compatible headset or sound system. You’ll also need a PC or Mac with a 7th generation Intel Core processor or later and a graphics card that supports Dolby Atmos.
If you haven’t already, install the Dolby Access app. Once the app is installed, open it and follow the on-screen instructions to set up Dolby Atmos. Some headsets will automatically activate Dolby Atmos, while others require an activation code.
If you’re having problems with Dolby Atmos on your computer, it may be due to outdated drivers. To fix this, you can use a driver update tool such as Outbyte Driver Updater. This software can scan your PC for outdated drivers and then automatically download and install the latest updates. Once the drivers are updated, you’ll be able to enjoy Dolby Atmos on your headphones again.
Home Theater
Dolby Atmos makes your movie and game audio feel like it’s coming from around you, whether you’re watching a movie on the couch or playing a video game at home. It requires a little more work than just hooking up speakers, but the results are worth it. The sound quality is crisper, clearer, and richer than standard 5.1 surround.
To enable Dolby Atmos on your Windows 10 or 11 computer, you’ll need to install the Dolby Access app from the Microsoft Store. The app is free to download, and you can use a trial version to test it out before deciding to purchase the full application.
Once you have the Dolby Access app installed, follow the on-screen instructions to set up your system. Once you’re done, you’ll be able to listen to music in Dolby Atmos or watch movies and TV shows in Dolby Atmos. Some streaming services support Dolby Atmos, including Apple Music, Netflix, and Amazon Music. The Dolby Atmos catalog is growing, so you can always find something to enjoy.
You can also run a complete scan with the sfc /scannow command, which will help fix any corrupt system files that may be causing Dolby Atmos to fail on your Windows machine. If this doesn’t work, you can try installing a new audio driver.
Speakers
Dolby Atmos is a powerful surround sound system that can greatly enhance the audio experience for both movies and games. However, it requires a bit of diligence and technical know-how to ensure that your Atmos setup goes off without a hitch. The end result is a more immersive and richer sound that can surpass even 5.1 surround audio systems.
Aside from having a compatible speaker system or headset, you’ll need to have a Dolby Atmos-enabled video player or app. Then you’ll need a home theater system with a Dolby Atmos AV receiver or soundbar and some height-effect speakers. And finally, you’ll need a compatible PC or laptop with a 7th Generation Intel Core processor and a graphics card that supports Dolby Atmos.
Another option is to use Dolby Atmos Height Virtualization, which is designed to work with non-Atmos hardware and simulates overhead sound through your existing speakers by applying digital filters that make it seem like sounds are coming from above you. This technology is supported on most AV receivers, soundbars and headphones. It also works on Ultra HD 4K Blu-ray, with many popular titles such as Dune, Mad Max Fury Road, Roma, Blade Runner 2049, Avengers: Endgame and Us all supporting it.
One of the most common reasons why Dolby Atmos may not be working is because your audio driver has become corrupted or outdated. To fix this, you’ll need to download the latest version of your driver from the manufacturer’s website and install it on your computer.
Other Devices
Dolby Atmos is an audio technology that adds height and depth to your sound setup. It was first used in cinemas, but has since been adapted for home theater systems and gaming consoles. It also works on mobile devices, delivering immersive audio to users.
The Dolby Atmos app for Windows 10 is an easy way to enable this technology on your PC. It’s compatible with a wide range of speakers and headphones, making it easy to find the perfect setup. The app also allows you to adjust the settings to suit your preferences, ensuring that you get the best experience possible.
In order to use the Dolby Atmos app, you’ll need a computer running Windows 10, a sound card, and a set of headphones or speaker system. Once you have the equipment, open the app and follow the prompts to create a Dolby Atmos profile. Once you’ve done that, the app will automatically detect your headphones or speaker system and start streaming Dolby Atmos content.
While Dolby Atmos is not yet available on all devices, it’s becoming more and more common. Streaming services like Apple Music and Spotify offer Dolby Atmos content, and Blu Ray disks are starting to come with the feature as well. In addition to these features, Dolby Atmos is also available on game consoles and many desktop (Win32) applications and Universal Windows Platform apps that use Microsoft’s I Spatial Audio Client APIs.
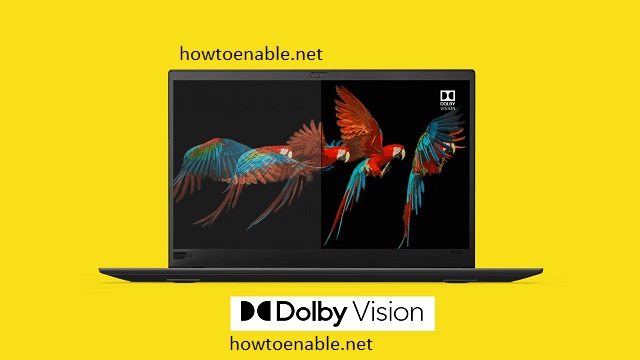
Leave a Reply