HostGator – How to Enable DKIM and SPF in the DNS With cPanel
Enable DKIM In cPanel Like a hologram on your credit card or watermark on currency, email authentication protocols (like DKIM and SPF) act as a digital signature to help prevent phishing scams and spamming. HostGator automatically enables both SPF and DKIM in the DNS on your cPanel server by default.
DKIM works by adding a public/private key pair to each email that you send. Receiving servers check this signature to verify that the message has not been altered during transmission.
Enabling DomainKeys Identified Mail (DKIM) in cPanel is a crucial step to enhance email security and ensure that your outgoing emails are verified as legitimate. DKIM adds a digital signature to your emails, allowing recipients to verify the authenticity of the sender. Here’s a comprehensive guide on how to enable DKIM in cPanel.

Follow These Steps
Step 1: Log in to cPanel Start by accessing your cPanel account. You can do this by navigating to your web browser and entering the URL in the following format: https://yourdomain.com/cpanel. Log in with your cPanel username and password.
Step 2: Locate the Email Section Once logged in, look for the “Email” section. The exact location may vary depending on your cPanel theme, but it’s usually prominently displayed on the main dashboard.
Step 3: Find “Email Authentication” or “Authentication” Inside the Email section, search for an option labeled “Email Authentication” or simply “Authentication.” This is where you’ll configure DKIM settings.
Step 4: Select DKIM Within the Authentication section, locate the DKIM option. Click on it to proceed with the DKIM setup.
Step 5: Enable DKIM for Your Domain You’ll likely see a list of domains associated with your cPanel account. Find the domain for which you want to enable DKIM and toggle the switch or click the “Enable” button next to it.
Step 6: Generate DKIM Keys Once DKIM is enabled for your domain, cPanel will generate public and private keys. The public key is published in your domain’s DNS records to allow email recipients to verify your messages’ authenticity.
Follow These Steps
Step 7: Copy the Public Key Locate the public key displayed on the cPanel interface. It usually begins with “v=DKIM1; k=rsa; p=” followed by a long string of characters. Copy this key to your clipboard.
Step 8: Add DKIM DNS Record Now, you need to add the DKIM DNS record to your domain’s DNS settings. Open a new tab and log in to your domain registrar or DNS hosting provider’s website. Navigate to the DNS management section.
Step 9: Add a TXT Record Create a new TXT record with the name _domainkey.yourdomain.com (replace “yourdomain.com” with your actual domain). Paste the DKIM public key into the TXT record’s value field.
Step 10: Save DNS Changes Save the changes to your DNS settings. Note that DNS changes may take some time to propagate, so be patient.
Step 11: Verify DKIM Setup Return to the cPanel DKIM configuration interface and check for a verification option. Some cPanel themes automatically verify DKIM records, while others may require manual verification. Ensure that the DKIM status is marked as “Enabled” or “Verified.”
Step 12: Test DKIM Configuration Send a test email from your domain to an external email address. Check the email headers to confirm that the DKIM signature is present and valid. You can use online tools or email clients with header inspection features for this purpose.
Congratulations! You’ve successfully enabled DKIM for your domain in cPanel. This authentication mechanism enhances your email security, builds trust with recipients, and helps prevent your emails from being flagged as spam.
Email Deliverability
Many major email providers require that your domain have SPF and DKIM records, which authenticate the sender of a message. cPanel’s ‘Email Deliverability’ feature creates these records and places them into your server’s DNS zone. This ensures that other servers can identify your sender and verify that the content of a message is genuine.
Using SPF and DKIM can reduce the number of spam messages that are forged to look like they’re from your domain. To enable SPF and DKIM, log in to cPanel home dashboard and select email tab. Then click on Authentication link.
In the Authentication section, click on Generate Local DKIM Key. The system will generate a DKIM key and copy it to your DNS. You can then click on Install Suggested Record to add it to your DNS.
The cPanel email deliverability feature scans your domain’s DNS settings for SPF and DKIM records to detect any issues. It then provides a report on how well your domain is configured for email and offers recommendations on how to fix any detected problems.
Domain Keys Identified Mail
Email authentication technologies like DKIM and SPF help reduce unwanted e-mail (spam). The DKIM protocol uses digital signatures to verify that an incoming message is actually from the claimed sender. This helps prevent email spoofing, which occurs when a spammer forges the sender’s address to make it look like the message was sent from the real sender.
When a domain owner publishes its cryptographic public key in a DNS record, email recipients can use the key to validate the DKIM signature of outgoing messages. The recipient’s mail service verifies the signature using the key and determines whether or not to deliver the message.
In addition to confirming that the email was indeed sent from the domain, DKIM signatures also contain information about the message itself. Specifically, a tag called “selector” links the DKIM signature to a DNS record that lists an email-sending service. The selector can be either simple or relaxed, depending on how strict the administrator wants to be.
If you’re not sure how to set up DKIM on your cPanel-supported hosting package, you can visit the HostGator website for more detailed step-by-step instructions. In addition, the site offers video walkthroughs of DKIM setup for OVH, GoDaddy and Cloudflare.
SPF
If your domain is not yet using DKIM and SPF, you can enable them from the cPanel interface. This will help to reduce spam by ensuring that email messages sent from your domain are authenticated. Once these records are created, they will be published to the DNS zone file, and emails from your domain will include an SPF record that lists the servers authorized to send email for your domain.
To enable SPF, you need to add a TXT record to your domain’s DNS zone file. Email recipients can then use this information to verify the authenticity of your emails and reduce the amount of “backscatter” spam that they receive.
The cPanel system automatically provisions DKIM (Domain Keys Identified Mail) and SPF (Sender Policy Framework) for new accounts on the server. To manage the DKIM and SPF records for an existing account, log in to cPanel and click the Email Authentication icon.
To edit an existing SPF record, click the Manage button next to the appropriate domain. You can also add a TXT record that includes a list of all the MX entries for the domain.
TXT Records
Whether you’re enhancing email deliverability with Office 365 or configuring SPF, TXT records are an important part of the process. In this article, we’ll show you how to add a TXT record to DNS using cPanel, a popular web hosting control panel. Keep in mind that DNS changes may take up to 24 hours to propagate globally.
First, log in to your cPanel account and open the Domains section. Then, click the Email Deliverability tab. Next, select a domain from the list and click the “Manage” button. This will enable SPF and DKIM for that domain.
TXT Records allow administrators to insert arbitrary text data or notes for various services to read. This information is often used for SPF, DKIM, and other types of authentication. To create a TXT Record, go to the Zone Editor in your cPanel account and select a domain. Then, choose a record type and enter the text data required by the service or software.
Keep in mind that the cPanel Zone Editor only allows you to edit A, CNAME, MX, and TXT records for domains added to your account as addon domains.
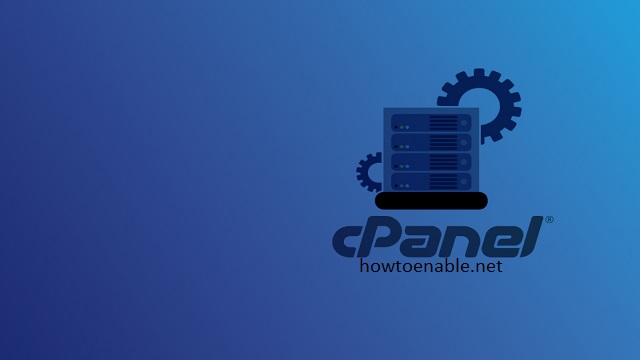
Leave a Reply