How to Enable Cookies and Website Data
To enable cookies and website data, open your browser and navigate to its toolbar. Click on Content settings. Select Allow local data to be set and Allow third-party cookies. If you don’t see these options, consult the browser’s help center. You can also find information about this issue at Google’s Help Center. If you’re using Firefox, make sure you check Accept cookies from sites and accept third-party cookies.
If you have the latest version of Safari on your Mac, you can turn cookies and website data on and off by navigating to the Settings menu. Generally, you should turn off Prevent Cross-Site Tracking and Block All Cookies. To enable cookies and website data, simply choose the Always Allow option in the Privacy section. If you have an earlier version of Safari, you can also open the Internet Options window in Control Panel or Windows XP Classic View, then select Advanced Privacy Settings. There, you’ll see a cookie’s expiry date and a trash can Google.
You may also wish to enable third-party cookies on your Mac, as they are used by websites other than your own. These cookies are used for various purposes, including retargeting advertising, promoting online marketing campaigns, and presenting personalized ads. To enable these cookies, you must first enable the option for “allow websites to place cookies on your Mac” in the preferences section.
How To Enable Cookies And Website Data Opera:
If you want to enable cookies and website data in Opera, you can do this from its privacy and security settings. The browser provides an easy-to-use interface to set these options. You can access it from the menu of options under “Settings”. Open the Privacy & security tab and click on “Cookies and website data”.
You can also manage the cookies that Opera saves. You can block all cookies or just select the ones you don’t want. Opera supports site-specific preferences so you can adjust your cookies per-site. To set your cookie preferences in Opera, open the ‘Settings’ menu from the top-left corner. In the Cookies and website data section, select “Delete new cookies” or “Clear cookies at the end of your visit”. Alternatively, you can choose to accept cookies or “Prompt me when I receive them.”
How To Enable Cookies And Website Data Microsoft Edge:
If you don’t want cookies in Opera, you can clear your browsing data by pressing Ctrl-Shift-Delete. This keyboard shortcut is also available in other browsers. The clear browsing data dialog allows you to specify a date range for which you’d like to delete cookies. You can choose to delete cookies from the past hour, the last 24 hours, the last week, or all time.
If you want to prevent your Microsoft Edge browser from blocking cookies, you need to disable the auto-delete option for cookies. You can find it under the Privacy, Search, and Services section. This option allows you to decide which cookies and website data are automatically deleted when you close your browser. To disable auto-delete, you need to disable all the selected options. These options include Cookies and website data, passwords, and sessions.
How To Enable Cookies And Website Data Chrome:
To configure the cookies settings on your browser, open the Settings menu and click on “Cookies.” You can also disable third-party cookies. By disabling third-party cookies, your browser will not be able to read or save them. You can also add websites that you do not want to receive cookies from. If you want to allow cookies from a particular website, click the Allow button. Cookies will remain on your computer after you close the browser window.
If you don’t want to accept cookies, you can enable them on your Microsoft Edge browser. You can do this by visiting the settings menu on the left side of the browser. Next, click the Advanced Settings button on the top left. Here, you can choose whether to allow third-party cookies.
How To Safari Legacy Browser:
If you’re using a legacy Mac, you may need to enable cookies in order to use certain websites. You can do this by changing your browser’s privacy settings. By default, Safari will block third-party cookies. You can also choose to block data from advertisers. However, blocking cookies may prevent some websites from working properly.
By default, Safari will delete third-party cookies after seven days. This feature will disappear with future versions of the browser. However, if you want to continue using Safari, you can enable third-party cookies. However, this is a temporary solution as Safari will remove the cookies in future versions.
Open Your Settings:
- Open Settings.
- Scroll down and select Safari.
- Under Privacy & Security, select “Block Cookies”.
- Select “Always allow” or “Allow from visited websites”.
If you’re using Safari on your iPad, you can also enable cookies in the browser. Make sure that you’re using the most recent version of this browser, and check your privacy and security settings.
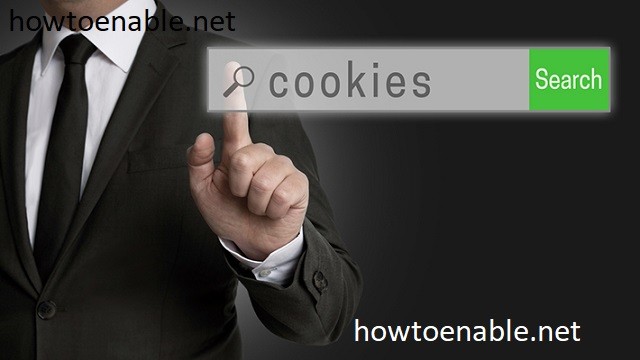
Leave a Reply