How to Enable Chrome to Access Files
Enable Chrome to access files doesn’t allow extensions to access local files, for security reasons. This can be frustrating, especially for software developers who need to load local files for testing purposes.
Fortunately, there is a workaround. To enable Chrome to access files, you need to edit a preference file. The file is located in a hidden Library folder within your home user directory.

To enable Google Chrome to access files on your computer, you can follow these steps:
- Open Chrome Settings:
- Click on the three dots in the upper right corner of the Chrome browser to open the menu.
- Select “Settings” from the dropdown menu.
- Advanced Settings:
- Scroll down to the bottom of the Settings page and click on “Advanced” to expand additional settings.
- Privacy and Security:
- Under the “Privacy and security” section, look for “Site settings” and click on it.
- Content Settings:
- In the “Site settings” section, find and click on “Content settings.”
- File Access:
- Look for the “File access” option under the “Content settings” section.
- Allow or Block:
- Here, you can choose whether to allow or block sites from accessing your file system. Make sure it’s set to allow if you want websites to access local files.
Keep in mind that allowing file access can have security implications, so only enable it for websites you trust. Additionally, newer versions of browsers and operating systems may have updated interfaces or settings, so the exact steps might vary slightly.
If you are trying to access local files through a web page that you are developing, you might also need to be aware of Cross-Origin Resource Sharing (CORS) policies, as modern browsers enforce strict security measures to prevent potential security risks.
Make Chrome’s -allow-file-access-from-files flag permanent
Since Chrome’s launch, Google has invested heavily in a robust sandbox that makes it difficult for hackers to exploit security vulnerabilities. This is why Chrome has a much better reputation for security than its main competitor, Internet Explorer.
But there are still some things that Chrome needs to improve. For example, it’s not possible to open local files in a browser tab without Chrome prompting the user to grant permission. This could make Chrome less secure than it should be.
The good news is that Google has been working on a solution for this problem. The feature is called permanent tab groups and it may eventually become a real, official feature in Chrome. To enable the feature, you need to edit your chrome config file. Open the config file in a text editor and find the line that begins with -ozone-platform-hint. Change the value of this flag to enable it. Then, restart your Chrome browser.
Disable the -allow-file-access-from-files flag
Chrome’s -allow-file-access-from-files flag allows web pages to access files on your computer. However, it is disabled by default because it poses a security risk. If you want to enable this feature, you must edit Chrome’s configuration file. Then, you can restart Chrome to apply the changes.
If you’re a developer, you may need to use this flag for debugging. You can also use it to test a new version of Chrome. The -allow-file-access-from-files feature is available for Windows, Mac, and Linux operating systems.
Chrome’s flags allow you to personalize the browser’s features and customize it to your needs. For example, the -enable-reader-mode flag simplifies articles on web pages and removes ads for a more pleasant reading experience. Another useful flag is the -enable-parallel-downloading flag, which speeds up downloads by splitting files into smaller chunks. It also enables tab discarding, which frees up system resources and improves performance. Lastly, the -enable-safe-browsing-enhanced-protection flag sends more information to Google to prevent malware and phishing attacks. Google
Edit the Google Chrome configuration file
Google Chrome offers a huge library of settings that can help you customize and control how the browser looks, feels, and interacts with websites. You can change most of these settings on the main Google Chrome Settings page. For example, you can choose whether to sync your settings and bookmarks across computers or not, change the language used in the browser, or enable and disable the ability to print web content using Cloud Print.
In addition to these global settings, you can also change specific preferences in the master_preferences or Preferences file. These preferences are overridden by policy, which means that no matter what you set in the master_preferences or Preferences files, the settings in Chrome’s policy will always take precedence. This is important to note because mismatched versions of the Chrome profile and web browser can cause issues such as crashes, data loss, and slow performance.
Change the value of the -allow-file-access-from-files flag
If you want to open local files in Chrome, there are a few ways you can do this. One way is to use a command-line flag. Another way is to edit the Google Chrome configuration file. The key is to change the value of the -allow-file-access-from-files flag.
The -allow-file-access-from-files is a flag that allows Web pages to access your computer’s files. This is useful for development purposes, such as loading test scripts or XML style-sheets. However, this feature is not enabled by default because it can expose your computer to security risks.
When a site writes to a file, it uses a File System Writable File Stream object to write data to disk. This object requires a write permission from the user to work. A DOME xception is thrown if this object doesn’t receive the required write permission from the user. To prevent this from happening, the code should check if permission has been granted by using the query Permission() function.
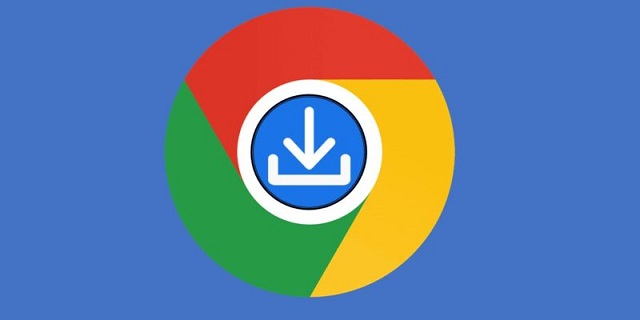
Leave a Reply