How to Enable Bookmarks Bar in Edge
You can enable or disable the bookmarks bar in Microsoft Edge by editing its settings. To enable the favorites bar, navigate to the “Appearance” tab, and click on the ‘Show favorites bar’ checkbox. You can also choose whether to show the favorites bar only on new tabs or on all pages. In addition to the favorites bar, you can also enable or disable the Dark Mode. This is a common problem when you want to customize the bookmarks bar.
The favorites bar is located in the right pane. To enable or disable it, you need to go to Settings > Favorites bar. This will open the “Favorites” panel. From here, you can choose to show or hide the bookmarks bar. You can also add a bookmark button to the toolbar. The settings available in this window will enable or disable the bookmarks bar. If you are not using a bookmarks bar, you can disable it by pressing ‘F’. Google

Keeping track of your favorites on your browser is easy with Chrome’s bookmarks bar. You can create and add bookmarks to any page and access them from anywhere in the browser. To create a bookmark, simply click on a star icon at the top right of the address bar or use the Ctrl+D keyboard shortcut. Bookmarks can be saved in a variety of different ways, including to a specific folder.
How To Enable Bookmarks Bar In Chrome:
The bookmarks bar of Chrome lets you store unlimited bookmarks, but as you accumulate hundreds or thousands of them, they can start acting a bit strangely. After all, you may not need them in five years, but they might be useful in a week or year. Creating backups of your bookmarks is a good idea, and you can export them to HTML files. Importing them when you need them can be a convenient backup.
In the top-right corner of your browser window, you will see the Bookmarks toolbar. Click it to access the bookmarks list. Alternatively, you can click the “Add to toolbar” button to add the Bookmarks menu to the toolbar. When you’re finished, right-click to remove the bookmarks from the toolbar. You’ll also find it under the Address bar. You can enable the Bookmarks toolbar in the Menu bar as well.
How To Enable Bookmarks Bar In Firefox:
Using bookmarks toolbars is easy if you know how to configure them. Firefox has two options: show them all the time or only the new tab. You can also create folders and store your saved bookmarks in them. From there, you can access them from the bookmarks bar whenever you want. This feature makes browsing the web even more convenient. Fortunately, Firefox also lets you customize how bookmarks appear on new tabs.

The Bookmarks Bar in Vivaldi is a very useful feature. This bookmark manager allows you to organize all your favorite websites in a centralized location. Bookmarks are saved in a folder that you can easily access and manage. Vivaldi provides many options for managing bookmarks, including auto-completion, nicknames, speed dial thumbnail, and more. In addition, you can rename your bookmarks easily using the keyboard shortcut “Shift+Enter”.
How To Enable Bookmarks Bar In Windows Registry Editor:
If you don’t want to go through the process of manually rearranging the Bookmarks Bar, you can manually edit the Bookmarks JSON file. This file can be opened with any text editor. Make a backup of your bookmarks before editing. Then, open the bookmarks folder and find the line that says “Profile Path”.
You can enable the bookmarks bar in Microsoft Edge by editing the registry keys. It is not recommended to use the registry editor as you may make a mistake that could result in a disastrous Windows 10 installation. However, if you are willing to take the risk, you can enable the bookmarks bar in Edge in the Windows registry. To get started, you must press the Windows + R keys simultaneously. Next, click on the Run dialogue box and type’reg edit ‘. The Windows Registry Editor window will open. Now, navigate to the Microsoft key and double-click on the Favorites Bar Enabled value. Click on the Value column and change it to 0.
Microsoft Edge Bar Via Settings:
- From the menu bar, select Settings and more, then select Settings.
- Select Appearance.
- Under Customize Toolbar for Show Favorites Bar, do one of the following:
- To turn on the Favorites Bar, select Always.
- To turn off the favorites bar, select Never.
Next, go to the Microsoft folder in the Registry Editor. Locate the Microsoft folder. Click on the “Windows” folder. This folder contains a registry key that enables the favorites bar in Edge. If you’d like to enable it again, you must change the value data to 1.
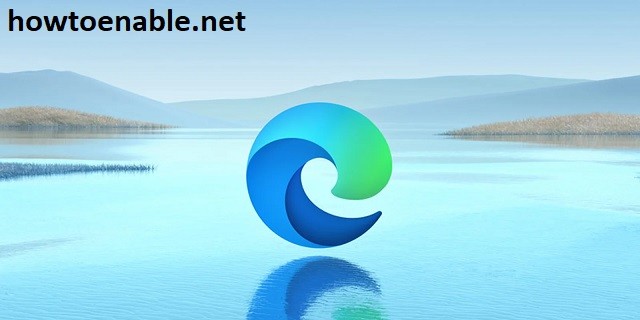
Leave a Reply