How to Enable and Disable Restricted Mode in YouTube
Enable And Disable Restricted Mode In YouTube has a lot of videos, and some can be disturbing or inappropriate. Videos that violate YouTube’s community guidelines may be blocked or deleted, either by user review or through automatic content restrictions.
Parents might want to enable restricted mode in YouTube for their children’s safety. However, it’s not foolproof–tech-savvy users can find ways around it.
Enable And Disable Restricted Mode In YouTube is a straightforward process designed to provide a safer and more controlled viewing experience. Restricted Mode is a valuable tool for users who want to filter out potentially inappropriate content, making YouTube a more family-friendly platform. This feature is particularly useful for parents who wish to monitor and restrict the content their children can access. In this comprehensive guide, we will walk you through the step-by-step process of both enabling and disabling Restricted Mode on YouTube.

Enabling Restricted Mode:
- Sign In to Your YouTube Account:
- Before you can enable Restricted Mode, make sure you are signed in to your YouTube account. If you don’t have an account, you’ll need to create one.
- Navigate to YouTube Settings:
- Once signed in, click on your profile picture in the top right corner of the YouTube homepage. A dropdown menu will appear; select “Settings” from the options.
- Access Restricted Mode Settings:
- In the YouTube Settings menu, find and click on “Playback and performance.” Here, you’ll see the option for Restricted Mode Filtering.
- Enable Restricted Mode:
- Within the Playback and performance settings, locate the Restricted Mode option. To activate it, toggle the switch to the right. Once enabled, YouTube will apply the filtering to restrict content that may not be suitable for all audiences.
- Save Changes:
- After enabling Restricted Mode, scroll down to the bottom of the page and click the “Save” button. This ensures that your preference for Restricted Mode is stored and applied each time you use YouTube while signed in.
- Testing Restricted Mode:
- To confirm that Restricted Mode is active, go to the YouTube homepage or any video page. At the bottom of the page, check if the Restricted Mode option is turned on. This serves as a visual indicator that the filtering is in place.
Disabling Restricted Mode:
- Access YouTube Settings:
- To disable Restricted Mode, follow the same steps to access your YouTube settings. Click on your profile picture, select “Settings,” and navigate to “Playback and performance.”
- Toggle Off Restricted Mode:
- Within the Playback and performance settings, locate the Restricted Mode option again. This time, toggle the switch to the left to turn it off. Disabling Restricted Mode will allow all content, including potentially mature material, to be accessible.
- Save Changes:
- After turning off Restricted Mode, scroll down to the bottom of the page and click “Save” to apply the changes. This ensures that the filtering is disabled for your account.
- Verification:
- To confirm that Restricted Mode is deactivated, visit the YouTube homepage or any video page. Ensure that the Restricted Mode option at the bottom of the page is turned off. This visual cue signifies that the content filtering is no longer in effect.
Additional Tips:
- Multiple Devices:
- It’s important to note that enabling or disabling Restricted Mode on one device does not automatically apply the changes to all devices. If you use YouTube on multiple devices, ensure that you adjust the settings on each one individually.
- Browser-Specific Settings:
- Some users might experience variations in enabling or disabling Restricted Mode based on the browser they are using. If you encounter issues, make sure your browser is up to date, and consider checking YouTube settings on an alternative browser.
- Educate Users:
- If you’re managing Restricted Mode for others, especially children, take the time to educate them on its purpose. Explain that it is a tool designed to provide a safer browsing experience by filtering out potentially inappropriate content.
What is Restricted Mode?
If you can’t watch certain videos on YouTube, it’s possible that Restricted Mode is enabled for your account. This is usually the case when you’re using a network administered by an organization like a school or library, but it can also happen if your parent uses Family Link to control your YouTube activity on your Android phone or Smart TV. If this is the case, you can usually turn off Restricted Mode by following the steps in this wikiHow.
You can use the same method to disable Restricted Mode on any device that has a web browser and is signed in with your account: Click your profile picture in the top-right corner of the screen. On desktop, this will open a drop-down menu. On mobile, it’s in the bottom-right corner of the screen. Click your Restricted Mode slider to toggle it off.
If you want to prevent Restricted Mode from being turned on again after it is disabled, you can lock it in your current browser by clicking the “Lock Restricted Mode on this browser” button. This will require anyone who wants to access YouTube in your browser to enter your Google password to unlock it. You can also use a VPN to bypass network-based restrictions (though this might not be foolproof as some networks have sophisticated filtering systems). Alternatively, you can try reporting videos that you believe are inappropriate by using the ‘Report video’ button.
How to Turn On Restricted Mode
YouTube’s Restricted Mode is a useful feature for parents looking to limit their children’s exposure to inappropriate content. However, it’s not foolproof, and a tech-savvy kid can still find ways around it. For that reason, it’s important to consider other ways to improve your YouTube security. This includes using strong passwords and enabling two-factor authentication on your Google account.
To turn off Restricted Mode on your PC or Mac, open YouTube and sign in with your account. Click your profile icon in the top-right corner of the screen, then toggle Activate Restricted Mode off (it will go from blue to grey). You can also do this on the YouTube app for iOS devices by tapping the person-shaped icon at the bottom of the screen, and then tapping or clicking your account name at the top of the menu.
You can also disable Restricted Mode by visiting your Settings on YouTube, and then selecting “Restrictions.” In the resulting window, click the slider to turn off the mode.
If you’re having trouble disabling Restricted Mode, it may be because it’s locked on your browser or device. If you’re using a public computer, such as at school or work, this could be because a system administrator has set up a restriction. Try contacting your admin to see if you can get it unlocked.
How to Turn Off Restricted Mode
When Restricted Mode is enabled, it will restrict YouTube content and prevent users below 18 years of age from accessing potentially inappropriate videos. This feature is available for both Android and iOS phones. The process of turning off Restricted Mode is similar on both platforms and requires logging into your YouTube account and selecting the profile icon with initials (on iOS) or your username (on Android). Then, the blue button that shows the video in restricted mode will turn gray showing that it is now unrestricted.
YouTube filters its content using an algorithm that considers different elements of the video to decide if it is appropriate for its audience. These elements include the language used, metadata and video description. In addition, YouTube has a team of reviewers that manually check any videos flagged by users or submitted via their ‘Restricted Mode feedback’ form.
If a video is deemed inappropriate, it may be demonetized, blocked or deleted by YouTube. In order to prevent videos from being hidden, it is recommended that parents change the birthdate of their Google account so that the system can correctly identify an individual’s age. Enable And Disable Restricted Mode In YouTube
A common reason Restricted Mode doesn’t turn off is due to browser extensions or other third-party applications that are interfering with the YouTube settings. If you suspect that this is the case, try uninstalling and reinstalling these applications to resolve the issue. Alternatively, a VPN app can help overcome these issues by changing your IP address so that you appear to be somewhere else.
Why is Restricted Mode on?
The primary method of filtering videos on YouTube is a set of algorithms that look at various elements like the title, language, metadata and tagged keywords to determine whether or not the video should be shown in Restricted Mode. YouTube also employs a team of employees who manually check videos that users have ‘flagged’ as inappropriate.
Some of the videos that are flagged as inappropriate include drug and alcohol use, sexual situations that are overly detailed or sexy, and violence. YouTube’s algorithms aren’t foolproof and a tech-savvy user can sometimes get around these restrictions, which is why it is important for parents to have a conversation with their children about online safety. A family agreement is a great way to start this discussion and help kids understand the risks of viewing certain content online.
If you are unable to turn off restricted mode on YouTube, the first thing you should try is clearing your browser and YouTube app caches. This will force the apps to refresh their settings and reset their cached data, which often solves this issue.
You should also make sure that you are logged into the correct account on your device. If you are using a shared iPad or Mac, the other Google accounts saved on it may be locking you into Restricted Mode. This is especially true if you are logged into the system using an administrator’s credentials or a Screen Time passcode.
Conclusion
Managing Restricted Mode on YouTube is a fundamental aspect of creating a secure and controlled environment for users. Whether you’re a parent, guardian, or an individual seeking a more curated content experience, following these steps ensures that you can easily enable or disable Restricted Mode according to your preferences. Keep in mind the additional tips and best practices to make the most of this feature and create a safer online space.
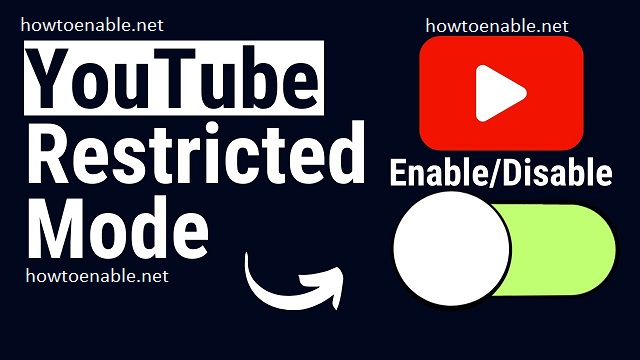
Leave a Reply