How to Enable AirDrop on Mac
Enable Airdrop Mac If you want to share files between two Macs or between your iPhone and your Mac, AirDrop is the best solution. However, it is important to note that AirDrop has a few requirements that must be met.
In order to receive AirDrop files, both devices must be signed in to iCloud and the email addresses or phone numbers associated with the sending device must appear in the recipient’s contacts list.
Enabling AirDrop on your Mac is a straightforward process that allows you to quickly and wirelessly share files with other Apple devices in your vicinity. AirDrop utilizes Bluetooth and Wi-Fi technology to establish a direct connection between devices, making file transfers convenient and efficient. Follow the comprehensive guide below to enable AirDrop on your Mac.

Step 1: Check System Requirements
Before you start, ensure that your Mac meets the system requirements for AirDrop. Generally, AirDrop requires a Mac with OS X Yosemite or later and a supported Mac model. To check your Mac’s compatibility, click on the Apple logo in the top-left corner, select “About This Mac,” and verify your operating system version.
2: Turn On Bluetooth and Wi-Fi
AirDrop relies on both Bluetooth and Wi-Fi to function. To enable these features:
- Click on the Apple logo in the top-left corner.
- Select “System Preferences.”
- Choose “Bluetooth” and ensure it is turned on.
- Go back to “System Preferences” and select “Network.”
- Enable Wi-Fi by clicking on the Wi-Fi icon in the left sidebar and connecting to a Wi-Fi network.
3: Access AirDrop Settings
- Return to “System Preferences.”
- Click on “General.”
- In the bottom section, you’ll find “Allow Handoff between this Mac and your iCloud devices.” Ensure this option is checked.
4: Open Finder and Access AirDrop
- Open a new Finder window by clicking on the Finder icon in your dock.
- In the left sidebar, locate and click on “AirDrop.”
5: Adjust AirDrop Visibility
- In the AirDrop window, you can set the visibility of your Mac to other Apple devices.
- Choose between “No One,” “Contacts Only,” or “Everyone” by clicking the respective option.
6: Test AirDrop
- Ask a friend or use another Apple device to enable AirDrop.
- On their device, open the Share menu for a file or photo.
- Your Mac should appear as an available AirDrop destination if it’s within Bluetooth and Wi-Fi range.
Troubleshooting Tips:
If AirDrop isn’t working as expected, consider the following:
- Ensure Devices Are Discoverable: Both your Mac and the target device should have AirDrop visibility set to either “Contacts Only” or “Everyone” for successful file transfer.
- Verify Bluetooth and Wi-Fi Connections: Make sure Bluetooth and Wi-Fi are turned on and properly connected on both devices.
- Check Firewall Settings: Sometimes, firewall settings can interfere with AirDrop. Navigate to “System Preferences” > “Security & Privacy” > “Firewall” and ensure it’s not blocking necessary connections.
- Update Software: Ensure your Mac is running the latest version of macOS, as updates may include improvements and bug fixes.
- Restart Devices: If all else fails, try restarting both your Mac and the target device.
By following these steps and troubleshooting tips, you should successfully enable AirDrop on your Mac and enjoy seamless file sharing with other Apple devices in your vicinity.
Turn on Bluetooth and Wi-Fi
When it comes to transferring files between Mac devices and iOS phones, iPads and iPods, AirDrop is the most convenient and secure method available. This feature is built-in to both operating systems and can be enabled in just a few simple steps. Once enabled, it can transmit nearly anything that you can drag and drop, including photos, videos, websites, contacts, text from Notes, playlists, and locations pinned in Apple Maps.
To start, make sure that both Bluetooth and Wi-Fi are turned on. This can be done by clicking the Apple icon in the menu bar and selecting System Preferences, then choosing Bluetooth and Turn on Bluetooth. It’s also a good idea to ensure that the “Contacts Only” setting is selected, which limits AirDrop to people in your Contacts list. You can always change this later if needed, but you should be aware that this makes your device more susceptible to hackers than the default “Everyone” option.
You may also need to update your computer and iOS device in order for AirDrop to work properly. If the problem persists, try disabling both radios and restarting your devices. You can also try a network reset, which will wipe out your current connection settings and allow them to reconnect afresh. Finally, if you’re using a personal hotspot on your iPhone or iPad, be sure to turn it off, as this can interfere with AirDrop connections.
Turn on AirDrop
AirDrop is an easy way to share files between Apple devices. It works over Wi-Fi, but Bluetooth can also be used in certain situations. To send a file, simply select it on your Mac and then click the Share icon at the top of the Finder window. Then choose AirDrop. If the recipient has AirDrop enabled, they should appear in a list of nearby devices in the AirDrop window. Then just drag and drop the file onto the device.
You can also use AirDrop to share files from within compatible apps on your iPhone, iPad or iPod touch. Tap the Share button (the rectangle icon with an arrow pointing up) and then choose AirDrop. A list of nearby Apple devices that have AirDrop enabled will appear; tap the name of the device you want to send it to. The file will be sent to the recipient’s device, where it can be saved in the Downloads folder or opened in the app.
To enable AirDrop on your Mac, go to Go > AirDrop in the Finder sidebar or in the Control Center on your MacBook. Then, in the “Allow me to be discovered by” pop-up menu, choose either Contacts Only or Everyone. If you choose the latter option, make sure that your Bluetooth and Wi-Fi are both turned on.
Make sure the recipient has AirDrop enabled
Before you can send anything with AirDrop, the recipient must have it enabled. You can do this by opening the Finder app and choosing Go > AirDrop in the menu bar. From there, select “Allow me to be discovered by.” You can choose from the options No One, Contacts Only, and Everyone. If you choose Everyone, you’ll be discoverable to anyone with an iOS device or a Mac that supports AirDrop. This can be a security risk, so it’s best to keep this setting at No One or Contacts Only.
If you choose No One, only people who know your email address or phone number will be able to see your device and send data to it. If you choose Contacts Only, only your contacts will be able to send you files. Finally, if you choose Everyone, anyone can see your device and send you files.
You can also enable AirDrop from within a specific app, such as the Photos or Safari apps. If the file is accepted, it will be saved to your Downloads folder on the sending Mac or downloaded to your iCloud Drive on the receiving Mac or iOS device.
Choose the files you want to share
AirDrop is an easy way to transfer map locations, websites, videos, photos and documents between nearby Apple devices. The best part is that the files can be transferred wirelessly from one device to another – no wires needed. It works much like emailing files, but it’s much faster and more reliable.
To send a file, either click the Share button in Finder or use the shortcut (Control+click) to open a drop-down menu and choose AirDrop. Then, select the Mac or iOS device you want to send it to. You can also control who can discover your computer and send files to you via AirDrop by choosing an option in the “Allow me to be discovered by” pop-up menu: no one, contacts only, or everyone.
Once you receive a file, it will appear in the Downloads folder on your Mac. On iPhone and iPad, AirDrop files will automatically open in the appropriate app – for example, photos will open in Photos and websites will open in Safari.
Although AirDrop is a great feature, it’s not perfect and may sometimes fail to work as expected. However, this is a pretty common problem and it’s usually fairly simple to fix. Follow the steps in our guide on How to fix MacBook AirDrop not working and you should be able to get it up and running again in no time.
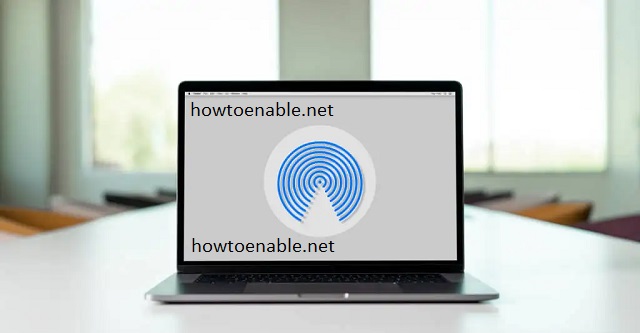
Leave a Reply