How to Enable 3rd Party Cookies
Enable 3rd Party Cookies are small files that websites save on users’ computers for various reasons. One common reason is to remember login information. Another is for ad-retargeting, which shows ads based on a website’s previous visits.
For example, if someone researches brown shoes on Amazon, they may later see an advertisement for those same shoes on other sites. This is due to ad-retargeting and third party cookie data.
Enabling third-party cookies involves adjusting settings in your web browser to allow websites to store and retrieve cookies from third-party domains. Cookies are small pieces of data that websites store on your device to track your browsing behavior, preferences, and other information. Here’s a step-by-step guide on how to enable third-party cookies in some popular web browsers:

Google Chrome:
- Open Chrome Settings:
- Click on the three dots in the upper-right corner of the browser to open the menu.
- Select “Settings.”
- Advanced Settings:
- Scroll down and click on “Advanced” to expand the settings.
- Content Settings:
- Under the “Privacy and security” section, click on “Content settings.”
- Cookies:
- Locate and click on “Cookies.”
- Ensure that the “Block third-party cookies” option is turned off.
Mozilla Firefox:
- Open Firefox Options:
- Click on the three horizontal lines in the upper-right corner to open the menu.
- Select “Options.”
- Privacy & Security:
- Navigate to the “Privacy & Security” tab on the left.
- Cookies and Site Data:
- Under the “Cookies and Site Data” section, uncheck the box next to “Block cookies and site data.”
Safari:
- Open Safari Preferences:
- Click on “Safari” in the menu bar.
- Select “Preferences.”
- Privacy Settings:
- Go to the “Privacy” tab.
- Cookies and Website Data:
- Ensure that “Block all cookies” is not selected.
- Optionally, you can choose the option “Always allow” under “Cookies and website data.”
Microsoft Edge:
- Open Edge Settings:
- Click on the three horizontal dots in the upper-right corner.
- Select “Settings.”
- View Advanced Settings:
- Scroll down and click on “View advanced settings.”
- Cookies:
- Under “Privacy and services,” ensure that the “Block third-party cookies” option is set to “Off.”
Opera:
- Open Opera Settings:
- Click on the Opera logo in the upper-left corner.
- Select “Settings.”
- Advanced Settings:
- Scroll down to find “Advanced” and click on it.
- Cookies:
- Under “Privacy & security,” ensure that “Block third-party cookies and site data” is disabled.
Brave:
- Open Brave Settings:
- Click on the three horizontal lines in the upper-right corner.
- Select “Settings.”
- Shields:
- Navigate to the “Shields” section.
- Cookies:
- Under “Cookies,” set the cookie control to “Allow all cookies.”
Internet Explorer:
- Open Internet Explorer Settings:
- Click on the gear icon in the upper-right corner.
- Select “Internet options.”
- Privacy Settings:
- Go to the “Privacy” tab.
- Advanced:
- Under the “Settings” section, ensure that “Override automatic cookie handling” is checked, and “Accept” is selected for both first-party and third-party cookies.
After making these changes, remember to restart your browser to apply the new settings. Keep in mind that enabling third-party cookies may impact your privacy, as it allows websites to track your online activities across different domains. Always consider the potential privacy implications before making these adjustments.
Internet Explorer
Enable 3rd Party Cookies are small files that are stored on a computer to allow the web server to ‘remember’ information about a user or their activity on a website. They enable features such as logging in and remembering your site preferences to work correctly. Cookies can also help prevent data breaches and identify malicious websites or users.
If you have experienced issues when trying to use Slido, it may be because your browser settings are not allowing 3rd party cookies. To resolve the issue, follow these steps for your specific browser:
Internet Explorer
In IE, select the application menu button (three dots) located on the top right and then click Settings. Select Privacy and security in the left-side menu. Then, under Cookies choose the option to Accept all first and third-party cookies and always allow session cookies.
There are several options you can select on this page to customize your Cookie settings, but the easiest option is to click the button marked Default. This will return your browser to its standard, baseline settings and fix most or all Cookie problems you may be experiencing. For those who need fine-grained control over their Cookies policy, you can click the Advanced button and override the automatic cookie handling.
Safari
Safari is the default web browser on all Apple devices, including Macs and iPhones. It blocks third-party cookies by default, but you can enable them if needed. To do so, follow these steps on any Apple device (macOS, iPhone, or iPad).
First, launch Safari and open a web page. The Safari menu will expand and show options. Click the Preferences item. Safari’s Preferences screen has several tabs, including General and Privacy. On the Privacy tab, deselect the “Block all cookies” option and select the “Allow from websites I visit” option.
Third-party cookies are created by websites other than the ones you’re visiting. These cookies are used for a variety of purposes, including retargeting and tracking. They’re also useful for remembering your preferences and improving the experience on a website.
The cookie and other site data option allows Safari to store cookies and other site data on your device so you can enjoy the best possible browsing experience. This option also helps prevent third parties from storing cookies and other data on your device, which can help keep you safer online. However, enabling cookies and other site data can impact the way some websites work. To avoid this, you can choose to block all cookies and other site data in Safari.
Chrome
Cookies are small text files that store information on your computer or mobile device. They help websites remember your preferences and make your browsing experience easier. Without them, websites may not work as expected, and you might not be able to log in or see content on the website.
You can enable cookies in Chrome for desktop computers and Macs by clicking the menu icon in the upper-right corner of the browser window, selecting Settings, and then clicking Content settings. On the Cookies page, ensure that the slider is set to “Allow all cookies.” On iOS devices, tap More and then Settings. The Privacy and security page, click Cookies and site data. On the Cookies page, select Allow third-party cookies.
If you disable cookies in your web browser, you may encounter issues with some University applications such as the Enterprise Video Platform and Panorama. You may also experience grade sync problems with video content in YuJa. If you have cookies enabled on your mobile device, you should be able to log into these apps and access the video content.
For other browsers, please follow the instructions below to enable 3rd party cookies. If you continue to have problems, please contact Blend Support for additional assistance. If you use Safari as your primary browser, check with your IT department to ensure the following steps are not being blocked.
Firefox
If you use Firefox on your computer, you can enable cookies by clicking the menu button (it looks like three horizontal lines on top of each other) and selecting Options or Preferences. On the Options or Preferences page, select the Privacy & Security tab. Then, click the Accept cookies from sites button to allow all cookies.
You can also choose to block cookies from certain websites or block all cookies, which allows you to avoid having cookies collected by other websites when you visit them. However, blocking cookies can cause problems with some websites, such as those that require cookie authorization.
For example, Kaltura media may not load on your Canvas course if your browser is set to block third party cookies. To resolve this issue, follow the steps below to enable cookies in your browser: On a desktop, click the Chrome menu icon and select Settings. On a mobile device, tap More and then Settings. In the Privacy and security section, make sure that “Block third-party cookies” is not selected. Once you have enabled cookies, navigate to the page that contains the Kaltura media and it should now load. If you continue to have issues with viewing the video, please contact the help desk.
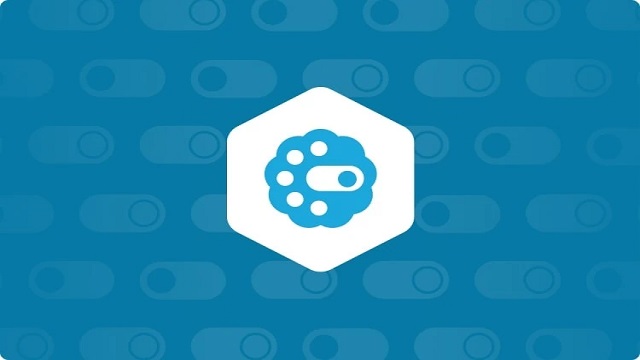
Leave a Reply