Chrome Flags – Enable NPAPI
Chrome Flags Enable Npapi In Chrome version 42 Google started disabling NPAPI (Netscape Plugin Application Programming Interface) plugin support. This prevents some web programs like Citrix Receiver from working properly.
A compelling article introduction is a powerful way to grab your reader’s attention. It’s the first step to getting them to continue reading your work.
Enabling NPAPI (Netscape Plugin Application Programming Interface) in Google Chrome involves accessing the Chrome Flags settings, which are experimental features that can be toggled by users. NPAPI support has been deprecated in Chrome, and most modern browsers due to security and performance concerns. However, if you have a specific need for NPAPI, such as running legacy plugins or applications, you can follow these steps to enable it in Chrome.

Follow These Steps
- Accessing Chrome Flags: Open Google Chrome and type “chrome://flags” in the address bar. Press Enter. This will take you to the Chrome Flags page where you can enable or disable experimental features.
- Search for NPAPI: Use the search bar on the Chrome Flags page to search for “NPAPI.” This will filter the list of flags and make it easier to find the relevant settings.
- Locate NPAPI Plugins: Look for a flag named “NPAPI plugins” or something similar. This flag controls the support for NPAPI in Chrome. Keep in mind that the exact wording of the flag may vary depending on the Chrome version.
- Enable NPAPI: Once you’ve located the NPAPI-related flag, click on the drop-down menu next to it. Select “Enabled” to turn on NPAPI support. Some flags may require you to restart the browser for the changes to take effect, so keep that in mind.
- Relaunch Chrome: After enabling the NPAPI flag, you will likely see a prompt at the bottom of the Chrome window asking you to relaunch the browser. Click on the “Relaunch” button to apply the changes.
Follow These Steps
- Verify NPAPI Status: After relaunching Chrome, go back to the “chrome://flags” page and check if the NPAPI flag is still set to “Enabled.” This ensures that the change has been successfully applied.
- Testing NPAPI: To test whether NPAPI is working, you can try accessing a web page or application that relies on NPAPI plugins. If the plugins load and function correctly, NPAPI support has been successfully enabled.
- Security Implications: Keep in mind that enabling NPAPI comes with security risks. NPAPI is deprecated due to vulnerabilities and potential security issues. Only enable NPAPI if it is absolutely necessary for a specific application or website, and be aware of the associated risks.
- Regularly Check for Updates: Google Chrome is constantly evolving, and experimental features like NPAPI support may be removed or replaced in future updates. Keep an eye on Chrome updates and check the Chrome Flags page periodically to ensure continued compatibility.
- Consider Alternatives: If possible, consider alternative solutions that do not rely on NPAPI, as using deprecated technologies can pose long-term risks to security and stability. Explore options for modernizing or replacing the plugins or applications that require NPAPI.
Enable NPAPI
Chrome version 42 has disabled NPAPI plugins by default – meaning that if you have an application such as Citrix Receiver that uses this system, you may not be able to launch it. However there is a simple workaround for this problem – simply type chrome://flags/#enable-npapi into the address bar of your browser and click the “Enable” link.
This will allow NPAPI plugins such as Java, Adobe Reader and IE Tab to function again. Unfortunately this will only be a short-term solution, as Chrome plans to completely remove NPAPI support by September 2015 – at which point it will no longer be possible to re-enable them.
Enterprise administrators can also enable NPAPI by adding their own plug-ins to the list of allowed plugins in their policy – although this will not help applications such as Citrix Receiver that rely on NPAPI for functionality. For more information on this, please see the Google Developers blog post: Using a Custom Policy to Enable NPAPI in Chrome.
Install NPAPI Extensions
NPAPI plugins can be dangerous because they have unrestricted access to your local machine. If they contain a vulnerability, attackers can exploit that vulnerability to install malware on your computer. Because of this, Chrome disables NPAPI plugin support by default.
This is a good thing because NPAPI is an outdated technology that provides few benefits over HTML5. The risks associated with NPAPI are outweighed by the advantages of using HTML5 to create web pages.
However, some websites still require NPAPI plugins to function. This is especially true for Citrix, which requires a plugin to launch applications in the browser. This workaround will only be available until September 2015 (Chrome 45). After that, NPAPI will be permanently removed from the browser.
Disable NPAPI
This update will block NPAPI plugins and prevent them from loading in the browser. The good news is that you can re-enable NPAPI using Chrome flags.
To do this, open your Chrome browser and type chrome://flags/#enable-npapi into the address bar. Then click the Enable link for “Enable NPAPI Mac, Windows”. This will re-enable NPAPI in Chrome and allow your NPAPI plug-ins to load. It is important to note that enterprise administrators can also enable NPAPI plugins through the use of Enterprise policies.
Restart Chrome
With the release of Chrome version 42, Google made a major change in how plugins are handled. They disabled a system called NPAPI that allows many programs to run within Chrome – including Citrix. This makes it very difficult to use Desktop Central’s remote control feature in Chrome.
The inherent vulnerabilities in NPAPI-based plugins were a constant source of concern, as they served as potential entry points for malicious actors to compromise the browsing environment.
In addition, NPAPI-based plugins often lagged behind evolving web standards and emerging technologies, creating friction in delivering a seamless, future-ready browser experience. By embracing alternative architectures, Google positioned Chrome for a progressive trajectory that prioritizes user security and streamlined performance.
Conclusion:
Enabling NPAPI in Google Chrome involves accessing the Chrome Flags settings, finding the relevant flag, enabling it, and then relaunching the browser. However, it’s crucial to be aware of the security implications and consider alternative solutions whenever possible. Keep in mind that the steps may vary slightly based on the specific version of Chrome you are using, so always refer to the latest documentation or resources available.
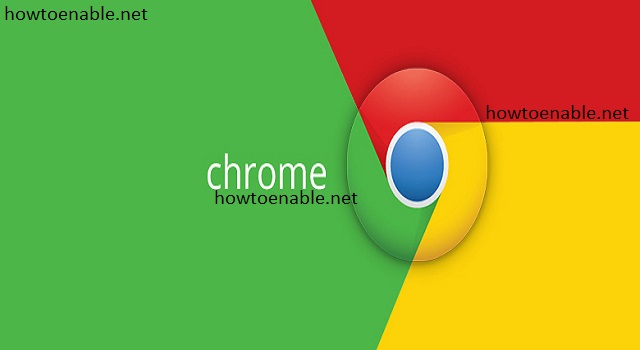
Leave a Reply