How to Allow Pop Ups on Google Chrome
Google Chrome users can turn off their pop-up blocker to allow pop ups on specific websites. To do this, simply copy and paste the website address into the popups and redirects page. There, you can find the definition of a popup and allow it. In addition, you can turn off pop-ups from adware websites.
Most browsers come with built-in pop-up blockers, but you may want to turn this feature off when you aren’t using it. You can do this globally or for specific sites. Depending on which setting you select, it can block some websites but allow others to show pop-ups Google.

To turn off the pop-up blocker in Google Chrome, go to the browser’s settings, and click the privacy and security tab. Next, click the pop-up blocker toggle. It will change from gray to blue. Then, you can set the settings for each site individually. You can also paste a URL in the pop-up to enable it for that website.
How To Turn Off Pop-up Blocker In Google Chrome:
You can also disable the pop-up blocker on your iPhone or iPad. You can do this by clicking on the three dots icon in the top right corner of your browser. Click on Security and Privacy. Next, select Site Settings. There are many pop-up blocking websites. But there are also sites that require pop-ups.
If you don’t want to disable the pop-up blocker in Google Chrome, you can disable it in the browser’s settings. To turn off the pop-up blocker in Google Chrome, simply disable the blocker on the websites you visit. In addition, the pop-up blocker will no longer block web pages that display ads.
How To Enable Pop-ups From All Sites In Chrome:
Pop-ups are an annoying and sometimes unwanted feature of many web browsers, and many users prefer block them by default. However, there are instances where pop-ups are necessary. In cases like these, pop-ups can provide vital information or features, such as chats with customer service representatives. Fortunately, there are ways to enable pop-ups from specific websites, as described below.

The first step in enabling pop-ups in Google Chrome is to go to the “Customize and control” icon in the upper-right corner of your screen. This menu contains three options: Settings, Privacy and security, and Site Settings. Once there, click the arrow next to Pop-ups and redirects. After you’ve selected your preferred option, click the Allow button.
How Do I Add A Website To Allow Pop-ups:
Another way to enable pop-ups is to add specific websites to the ‘Allow’ list. By enabling pop-ups on a specific website, you can avoid the intrusions of global pop-ups. For example, e-commerce websites often offer special discounts or chat support via pop-up windows.
If you’re using Chrome for desktop, make sure to check for updates before enabling pop-ups on any site. The newer builds of the browser have better pop-up blocking capabilities.
How To Disable Pop-ups From Adware Sites In Chrome:
While blocking pop-ups is an important feature of Google Chrome, it can be tricky to get rid of them completely. Fortunately, there are third-party extensions available that can help you manage pop-ups on your browser. Unfortunately, some malware can work around pop-up blockers and still download to your Mac. Here are some ways to disable pop-ups from adware sites in Google Chrome.
First, try to block pop-ups from specific websites. To do this, go to Chrome’s Settings -> Security -> Privacy -> Advanced. On the right-hand side, click Security and Privacy -> Prevent Pop-Ups from Unwanted Sites. Once you’ve done that, the next step is to install pop-up blocker extensions on Chrome.
How To Stop Pop-ups In Google Chrome:
In Chrome, you can enable or disable pop-up blocker by toggling it on or off in the browser’s settings. This is simple and can help you to surf the web without interruptions. On mobile devices, you must use separate ad-blocking software.
Adware pop-up blockers have their own unique set of features. While a popup blocker is built-in in Google Chrome, it’s possible that you may have accidentally disabled it by mistake. The pop-up blocker icon will appear in your browser’s address bar. Clicking on the icon will display a list of blocked windows. Once you disable this setting, you will no longer be bothered by popups.
Pop-ups & Redirects Settings:
- Start Chrome on your computer.
- At the top right, click More. Settings.
- Tap Privacy & Security. Site Settings.
- Click on Pop-ups and redirects.
- Select the option you want as the default setting.
You can also add a popup blocker to the sites you visit. Then, you can block pop-ups from those sites by clicking on the “Block Popups” button in your Chrome settings. However, make sure to only allow pop-ups from websites you trust.
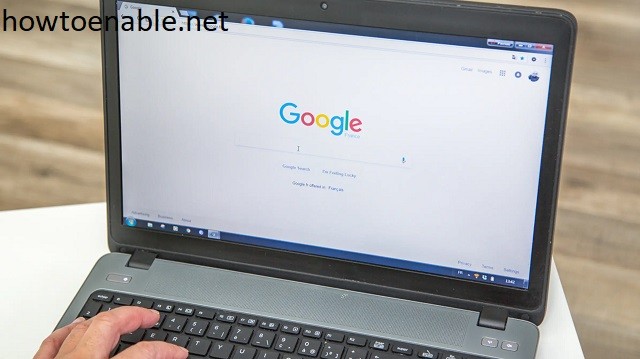
Leave a Reply