How to Allow Pop Ups From Websites You Trust
Some pop ups are harmless and useful, but others can be annoying or even harmful. Luckily, many browsers today come with a way to allow pop ups from websites you trust.
Google Chrome does a pretty good job at blocking most of them, but sometimes a site sneaks through. If you want to let this particular website show pop ups, you can do so by adding it to Chrome’s “Allow” list.
How To Allow Pop Ups In Chrome
Most web browsers block pop ups by default, which can make it difficult to use some websites, especially those that need to display pop ups. However, you can on a website by using Chrome’s settings.
Most websites use pop ups for good reasons, like allowing you to log in or learn more about an application. But sometimes they get annoying, too. Google

Some of them may be malicious, too, which can slow your computer down or install malware. If this is the case, you should run a virus scan and then remove any infected files. You can allow pop ups on all websites or on specific ones by going to Settings in Chrome and then clicking on Content settings. Here, you can also add sites to the “allowed” list for future pop ups.
How To Allow Pop Ups In Edge
Pop-ups are annoying and sometimes dangerous — they can contain malware that can harm your computer. However, most modern browsers come with pop-up blockers that make it easy to block these annoying ads.
If you’re getting pop-ups in Edge, you can allow them for some sites or turn off the blocker altogether. To do that, open the user menu (the three dots in the top right corner) and select Settings.
In the Settings window, click Cookies and site permissions. Under the “Pop-ups” section, toggle the Block (recommended) setting to on if you want all pop-ups blocked or Add next to Allow if you want to for specific sites only.
Also, clean your cache and browser history to improve speed and make your browsing experience more secure. Temporary files can bog down your PC, so cleaning them up helps keep it running smoothly and protects you from malicious websites and ads.
How To Allow Pop Ups in Firefox
Firefox comes pre-packaged with a powerful pop up blocker that’s useful, but sometimes it can interfere with legitimate and useful websites. To allow these sites to show their pop up windows, simply disable the built-in pop up blocker in Firefox’s Preferences.
To do this, go to the Permissions tab in Firefox’s Preferences window. In the Permissions tab, scroll down to the “Block pop-up windows” box and click Exceptions.
While blocking all pop-ups is generally preferable, some sites may need to use pop up windows for important features such as help and confirmation windows. In these cases, you can add the website to the list of exceptions so that it’s allowed to display pop-ups while all other sites are blocked.
Then, any time you visit the site again, it will automatically appear in the list of exceptions and be allowed to open pop-up windows. Alternatively, you can remove the website from this list at any time if it becomes bothersome to you.
How To Allow Pop Ups In Opera
The Internet is a great place to browse but it’s also home to a lot of irritating ads, aggressive salespeople and ranting lunatics. If you’re fed up with intrusive ads and pop-ups, there are several ways to block them.
One way is to use Opera’s built-in ad blocker, which is a great way to protect your privacy and security on the web. It blocks ads, malware and cryptocurrency mining scripts.
However, it may miss out on some ads. If this is the case, you can use a third-party ad blocker for Opera to block those that the browser’s inbuilt ad blocker misses.
You can also allow specific websites to send you pop ups and redirects in the Opera browser by copy-pasting their URL into the Allow section. You can enable this even if all pop ups and redirects are blocked by the browser’s ad blocker.
Follow These Steps:
The steps to allow pop-ups will depend on the browser you are using. Here are the general steps for some of the most popular browsers:
Google Chrome:
- Click the three dots in the top right corner of the browser window.
- Select “Settings” from the dropdown menu.
- Scroll down and click “Advanced” to expand the advanced settings.
- Under “Privacy and security,” click “Site settings.”
- Under “Permissions,” click “Pop-ups and redirects.”
- Turn on the toggle switch for “Blocked (recommended)” to allow pop-ups.
Mozilla Firefox:
- Click the three horizontal lines in the top right corner of the browser window.
- Select “Options” from the dropdown menu.
- Click “Privacy & Security” in the left-hand menu.
- Scroll down to the “Permissions” section and click “Settings” next to “Notifications.”
- Scroll down and select the website that you want to from.
- Click the “Allow” button next to “Show notifications” to allow pop-ups.
Microsoft Edge:
- Click the three dots in the top right corner of the browser window.
- Select “Settings” from the dropdown menu.
- Click “Cookies and site permissions” in the left-hand menu.
- Click “Pop-ups and redirects.”
- Turn on the toggle switch for “Block (recommended)” to allow pop-ups.
Safari:
- Click “Safari” in the top menu bar.
- Select “Preferences” from the dropdown menu.
- Click the “Security” tab.
- Uncheck the box next to “Block up windows”.
Please note that allowing pop-ups can make your browsing experience less secure, as some pop-ups may contain malicious content. Make sure to only allow pop-ups from trusted websites.
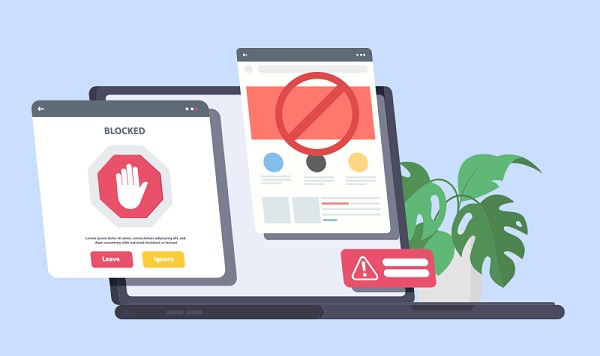
Leave a Reply