How to Allow JavaScript on Chrome
When you want to allow JavaScript on Chrome, you need to first find out which websites are using it. There are two ways to do this: by enabling it for all websites or disabling it for certain sites. Enabling it for all sites will automatically open more features on the web, but if you want to block certain sites, you need to disable it first. To change the settings, go to the Customized behaviours section of your browser and select a global setting of Allow.
Reverting changes to allow javascript in Chrome can help you get back the functionality of the web browser that you used before the recent changes. The global JavaScript setting can be a bit heavy-handed for some users, but you can adjust your preferences and prioritize the items that you want to enable and disable. To do so, open the Advanced Settings menu and go to the Default JavaScript Setting Google.

If you are using Chrome, then you need to enable JavaScript for all websites on your browser. JavaScript is a type of scripting language used to serve websites signup forms and intrusive advertisements. Unfortunately, this code has also been used in attacks to infect computers. Modern browsers are quick to release security updates to fix these problems. To enable JavaScript for all websites, follow these steps. After installing the Chrome browser, follow the directions below to install JavaScript on your computer.
Enabling JavaScript in Chrome:
There are two primary methods to enable JavaScript in Chrome:
Method 1: Through Settings:
- Open Chrome on your computer.
- Click on the three vertical dots in the top right corner of the window. This opens the Chrome menu.
- Select “Settings” from the menu.
- Scroll down and click on “Privacy and security” in the left sidebar.
- Click on “Site settings” under the “Privacy and security” section.
- Search for “JavaScript” in the search bar at the top.
- Click on “JavaScript.”
- Ensure the toggle switch next to “Allowed (recommended)” is turned on. This enables JavaScript for all websites.
Method 2: Through the address bar:
- Visit a website that requires JavaScript.
- Look for a shield icon next to the website address in the address bar. This indicates that JavaScript is blocked.
- Click on the shield icon.
- Select “Allow site to run JavaScript.” This enables JavaScript only for the specific website you’re visiting.
Additional Considerations:
- Exceptions: You can also manage JavaScript permissions for individual websites. In the “Site settings” menu under “JavaScript,” you can add specific websites to an “Allow” or “Block” list.
- Extensions: Some Chrome extensions might interfere with JavaScript functionality. Consider temporarily disabling extensions if you encounter issues with websites after enabling JavaScript.
- Security measures: While enabling JavaScript is necessary for many websites to function properly, it’s crucial to practice safe browsing habits. Be cautious when visiting unfamiliar websites, avoid clicking on suspicious links, and keep your Chrome browser and operating system updated with the latest security patches.
How To Enabling JavaScript For All Websites:
Disabling JavaScript on Chrome will affect many modern websites, from Facebook and YouTube to Google Docs. Many websites rely on JavaScript to display ads, track users, insert malicious code, and store cookies. You should consider your personal value and decide whether or not you value your privacy over convenience. Many people don’t value privacy and would prefer to disable JavaScript on Chrome. However, there are other ways to disable JavaScript on Chrome.
To enable JavaScript for all websites on Chrome, go to your Chrome browser. Click the three-dot icon. This will open a drop-down menu. Click Site Settings. Scroll down to the JavaScript option and switch it from Blocked to Allowed. Once this is done, you can refresh your browser and open the affected website in Google Chrome. If you still encounter the JavaScript error on the page, you need to enable JavaScript on all websites in your browser.
How To Disabling JavaScript For Specific Websites:
If you’d like to disable JavaScript for specific websites on Chrome, you’ll need to enable it first. Most modern websites require JavaScript. It has a variety of useful features, but the potential security risk of JavaScript is becoming more of a concern for users. Disabling JavaScript on specific websites will prevent such websites from displaying pop-up ads and may also help you navigate websites.
To disable JavaScript for a particular website on Chrome, open the menu by pressing Control+Shift+P or Command+Shift+P. Type javascript and click Disable JavaScript. Press Enter to run the command. A yellow warning icon will appear next to Sources. Click Disable JavaScript for specific websites to prevent these websites from showing up on your screen. You can also choose to block JavaScript for certain websites by pressing the Manage exceptions button.
Activate JavaScript In Google Chrome:
- Open Chrome on your computer.
- Click. Settings.
- Tap Security & Privacy.
- Click on Site Settings.
- Click on JavaScript.
- Selected websites may use Javascript.
Although disabling JavaScript for specific websites is completely optional, it’s important to note the disadvantages. Depending on your personal preferences, this option may negatively affect your browser’s functionality. For instance, you may have to scroll through “Next” links to read content. Also, disabling JavaScript for specific websites may prevent cookies from being placed on your computer. These cookies can track your browsing habits and even be sold to third-party companies.
Conclusion:
Enabling JavaScript in Chrome unlocks the full potential of many websites, allowing you to experience interactive features and content. However, it’s essential to be aware of the potential risks involved and practice safe browsing habits. By weighing the benefits and risks, and following the steps outlined above, you can make an informed decision about enabling JavaScript in Chrome.
Remember, staying informed about online security practices and exercising caution will help you navigate the web safely and securely, even with JavaScript enabled.
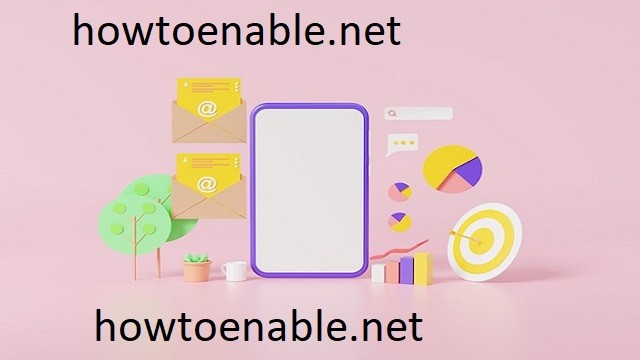
Leave a Reply