How to Allow Cookies on Mac
Allow Cookies On Mac A good introductory paragraph motivates the reader to move on and read the rest of your essay. It also defines the broad topic or question your essay will examine.
Cookies help web browsers remember reusable data, like login credentials and shopping cart items. Here’s how to enable cookies on mac: Open Safari and navigate to Preferences.
Enabling cookies on a Mac is a straightforward process that involves adjusting settings in your web browser. Cookies are small pieces of data stored on your computer by websites to enhance user experience and provide personalized content. Here’s a step-by-step guide on allowing cookies on the most commonly used browsers on Mac, such as Safari, Google Chrome, and Mozilla Firefox.

Enabling Cookies on Safari:
- Open Safari: Launch the Safari browser on your Mac. You can find it in the Applications folder or use Spotlight Search to locate and open it.
- Access Preferences: In the top menu bar, click on “Safari” and then select “Preferences.” Alternatively, you can use the keyboard shortcut
Command + ,to open Preferences. - Navigate to Privacy: In the Preferences window, click on the “Privacy” tab.
- Adjust Cookie Settings:
- Under the “Cookies and website data” section, make sure the box next to “Block all cookies” is unchecked.
- You can choose other options such as “Allow from websites I visit” or “Always allow” based on your preferences.
- Close Preferences: Once you’ve made your selections, close the Preferences window.
- Restart Safari: Close and reopen Safari to apply the changes.
Cookies on Google Chrome:
- Open Chrome: Launch the Google Chrome browser on your Mac.
- Access Settings: In the top-right corner, click on the three vertical dots to open the Chrome menu. Select “Settings” from the dropdown.
- Navigate to Privacy and Security:
- In the left sidebar, click on “Privacy and security.”
- Then, click on “Cookies and other site data.”
- Adjust Cookie Settings:
- Ensure that the switch next to “Cookies and site data” is turned on.
- You can choose between options like “Block third-party cookies” or “Send a ‘Do Not Track’ request with your browsing traffic” based on your preferences.
- Close Settings: Once you’ve adjusted the settings, close the Settings tab.
- Restart Chrome: Close and reopen Chrome to apply the changes.
Enabling Cookies on Mozilla Firefox:
- Open Firefox: Launch the Mozilla Firefox browser on your Mac.
- Access Preferences:
- In the top-right corner, click on the three horizontal lines to open the Firefox menu.
- Select “Preferences.”
- Navigate to Privacy & Security:
- In the left sidebar, click on “Privacy & Security.”
- Scroll down to the “Cookies and Site Data” section.
- Adjust Cookie Settings:
- Ensure that the checkbox next to “Enable cookies and site data” is checked.
- You can customize cookie settings further based on your preferences.
- Close Preferences: Once you’ve made your selections, close the Preferences tab.
- Restart Firefox: Close and reopen Firefox to apply the changes.
Additional Tips:
- Clearing Cookies: Periodically, you may want to clear your browser cookies. This can be done through the browser settings to maintain optimal performance.
- Browser Updates: Ensure that you’re using the latest version of your preferred browser, as updates often include security enhancements and bug fixes.
By following these steps, you can easily allow cookies on your Mac across popular browsers, enhancing your browsing experience on various websites.
Safari
Cookies are a piece of data stored by web browsers on your computer. They help websites remember your settings and provide you with a better browsing experience. Cookies also allow third parties to track your behavior across multiple websites. This is why you may see adverts for a pair of shoes that you looked at on one website on another.
However, many users are concerned about the privacy implications of cookies. Some web browsers, such as Safari, are set to block them by default. If you want to enable cookies on your Mac, you can do so with ease.
To enable cookies in Safari, open the browser and select Preferences. Click the Privacy tab and uncheck the “Block all cookies” option. To block only first-party cookies, select the “Prevent cross-site tracking” option instead.
You can also manage which websites can store cookies and other site data on your device by clicking the “Manage cookie and other site data” button. This will display a list of domains that have stored information on your computer. You can then remove individual websites or all of them. This is a great way to prevent data privacy abuse by allowing only the most trustworthy sites to store your information. However, some sites require cookies to function properly. If you are having trouble viewing a website, try clearing your cookies or enabling them manually.
Chrome
Allow Cookies On Mac are small files that store information on your computer, which enable websites to recognise you when you visit. They can make your web browsing experience more convenient by allowing sites to remember your preferences, log-in details, and other information. However, they can also be used to track your browsing activity across multiple websites in order to serve you with targeted ads.
To enable cookies on Chrome, open the browser and click on the Customise menu icon – it looks like three little black dots on top of each other. This will open the main interface for Chrome’s settings. Select the Advanced tab and scroll down to the Cookies and website data section. In this settings, you can choose whether to allow all cookies, block third-party cookies, or only cookies from sites you’ve visited. The latter option is the best compromise between enabling cookie functionality and protecting your privacy from invasive trackers.
Cookies are just one of many types of data that web browsers collect and store on your Mac, alongside your browsing, search and download history, autofill information, cache files, and more. Cleaning this information regularly is a good way to protect your privacy and improve performance. It’s easy to do with CleanMyMac X, which has a dedicated Privacy module that scans your browsers for this kind of data and helps you get rid of it.
Firefox
Cookies can help websites remember your personal preferences, such as the colors you like on a site or whether it is your first time visiting. They can also keep you logged in to a website so that you do not have to sign in every time you visit. However, many people do not want websites to use their cookies and would prefer to disable them.
Changing your cookie settings in Firefox can be done by clicking on the menu button in the upper right corner of the browser, which looks like three lines. Then, click “Preferences” (Mac) or “Options” (PC). You should then see the “Browser Privacy” section with a “Cookies” subset. I can choose either Standard, which allows all cookies except for those used by tracking companies, or Enhanced Tracking Protection, which blocks all cookies and other tracking methods.
You can also choose to delete your cookies and browsing data from your computer when you close the browser. This option can be helpful if you are using a Mac remotely managed by your employer or school. You can also select the option to clear cookies when you close all the browser windows, which will prevent your information from being saved by multiple sites. However, deleting the cookies from each browser you use can be a tedious task. Fortunately, CleanMyMac X can save you time and effort by automating the process for you.
CleanMyMac X
Allow Cookies On Mac are important bits of data that web sites leave on your computer to speed up loading times and remember your user settings. They’re also used to track your browsing history so that sites can tailor their content to you. However, the constant stream of cookies can quickly eat up hard drive space and slow down your Mac. So it’s a good idea to clean out your cookies every now and then.
Luckily, you can do that easily with the Clean My Mac X cookie cleaner app by Mac Paw. Its Privacy module lets you wipe out browser cookies and website data with just one click. This is a great way to boost your browser performance and improve your online privacy.
Safari also offers several ways to customize your cookie preferences. You can choose to always block cookies or allow them from the current website only, as well as specify which websites you don’t want to be tracked. The last option is particularly useful because it can prevent third-party sites from tracking your activities without your permission.
In addition to wiping cookies, Clean My Mac X includes a full lineup of cleanup tools that can help you make your Mac look and run like new. Its System Junk tool removes junk files and obsolete applications that are slowing down your computer, while its Clean Up Trash feature helps you free up more space by removing duplicates and large or old files. It also has a unique hard disk space visualization tool called Space Lens, which shows you a microscopic view of your hard drive and highlights areas that need cleaning.
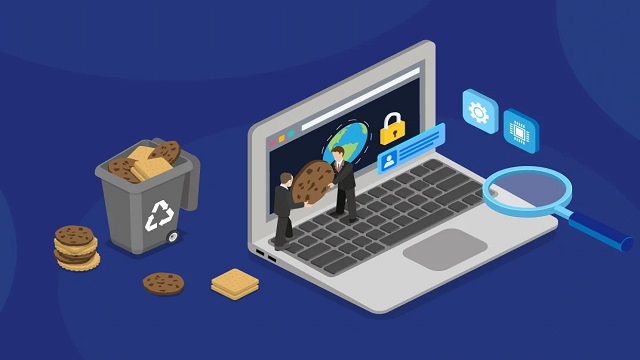
Leave a Reply