How to Allow Cookies on Mac Desktop
Allow Cookies On Mac Desktop are small files that allow websites to store reusable data on your computer. However, they aren’t without risks, especially when it comes to third-party cookies that track your online activity across different websites.
Fortunately, there are ways to protect your privacy and prevent cookies from being abused. One way is to use Clean My Mac X’s privacy module to manage cookie settings in different web browsers.
Enabling cookies on a Mac desktop is a straightforward process that involves adjusting settings in your web browser. Cookies are small files that websites store on your computer to remember your preferences, login information, and other data. Enabling cookies is essential for a seamless online browsing experience, as many websites rely on them for various functionalities. Below, I’ll guide you through the process of enabling cookies on popular web browsers for Mac, including Safari, Google Chrome, and Mozilla Firefox.

Safari:
Safari is the default web browser on macOS, and enabling cookies is a simple process.
- Open Safari: Launch Safari by clicking on its icon in the Dock or searching for it using Spotlight.
- Access Preferences:
- Click on “Safari” in the top menu bar.
- Select “Preferences” from the drop-down menu.
- Navigate to Privacy:
- Go to the “Privacy” tab within the Preferences window.
- Adjust Cookies and Website Data Settings:
- Under “Cookies and website data,” choose your preferred setting:
- “Always block” to disable cookies.
- “Allow from websites I visit” to enable cookies only for the sites you visit.
- “Always allow” to enable cookies for all websites.
- Under “Cookies and website data,” choose your preferred setting:
- Close Preferences:
- After adjusting your settings, close the Preferences window.
Google Chrome:
Google Chrome is another popular browser on the Mac platform, and enabling cookies is also straightforward.
- Open Chrome: Launch Google Chrome by clicking on its icon in the Dock or searching for it using Spotlight.
- Access Settings:
- Click on the three vertical dots in the top-right corner (Customize and control Google Chrome).
- Select “Settings” from the drop-down menu.
- Navigate to Privacy and Security:
- Scroll down to find “Privacy and security” in the left sidebar.
- Adjust Content Settings:
- Click on “Cookies and other site data.”
- Toggle the switch to enable “Allow all cookies.”
- Close Settings:
- After adjusting your settings, close the Settings tab.
Mozilla Firefox:
Firefox is a third popular browser option for Mac users, and enabling cookies is similar to the other browsers.
- Open Firefox: Launch Mozilla Firefox by clicking on its icon in the Dock or searching for it using Spotlight.
- Access Preferences:
- Click on “Firefox” in the top menu bar.
- Select “Preferences” from the drop-down menu.
- Navigate to Privacy & Security:
- Choose “Privacy & Security” from the left sidebar.
- Adjust Cookie Settings:
- Under the “Cookies and Site Data” section, choose your preferred setting:
- “Standard” to enable cookies for most websites.
- “Strict” to block third-party trackers.
- Under the “Cookies and Site Data” section, choose your preferred setting:
- Close Preferences:
- After adjusting your settings, close the Preferences window.
General Tips:
- Clear Cookies: Periodically clearing your browser cookies can help improve performance and address potential privacy concerns. Most browsers allow you to clear cookies from their settings.
- Check for Updates: Ensure your browser is up to date to benefit from the latest security features and improvements.
Enabling cookies on your Mac desktop is crucial for accessing various websites without any hindrance. By following these steps based on your preferred browser, you can customize cookie settings to suit your privacy preferences and browsing needs.
Safari
Allow Cookies On Mac Desktop allow websites to remember important information such as log-in details, search history, and items in shopping carts. They also allow sites to track how users move around a website, which is useful for improving the user experience. However, some users are concerned about the privacy implications of using cookies.
To control how cookies are used on your Mac, open the Safari app and select Preferences. In the Preferences window, click the “Block All Cookies” option to disable cookies. However, this may prevent some websites from functioning properly.
You can also choose to allow cookies only from websites you visit, or from third parties. The former option is more secure and allows you to use websites without worrying about tracking your data. The latter, on the other hand, is less secure and could lead to a slower web browsing experience.
Safari’s laissez-faire attitude towards allowing through invasive tracking cookies has earned it a bad reputation, but there are things you can do to protect your privacy. One of these is to download and install CleanMyMac X, which automatically removes cookies from your browsers after you close them. You can also manually clear cookies from individual websites by selecting them and clicking the Manage Website Data button. This will reveal a list of website domains that have stored data on your computer.
Chrome
Cookies are small files that store information on your computer and allow websites to remember your preferences. They also help sites track your activity across multiple websites, which helps them target ads to your interests. While cookies have a bad reputation, they can actually make your browsing experience better by saving you time and helping you find what you’re looking for. This wikiHow will teach you how to enable cookies in Chrome on your Mac.
To enable cookies in Chrome, open the browser and click the three dots in the top right corner. Then click Settings and select Privacy and security in the menu. Click the “Accept all cookies” button to enable cookies. The button will turn blue when cookies are enabled.
If you’re worried about the privacy implications of accepting cookies, you can still opt to block third-party cookies. These cookies track your activity from one site to another, which is why you might see an advert for a pair of shoes you’ve looked at on another website.
To prevent this, you can choose to block third-party cookies or choose a less liberal option that only allows first-party cookies. However, this could interfere with your ability to use some websites and might affect your web browsing experience. You can also clear cookies and other website data on your Mac using CleanMyMac X, which is available through a productivity service called Setapp. This utility removes junk files on your Mac, including cookies, caches, browsing histories in Safari/Chrome/Firefox, user junks, system junks, app leftovers, etc.
Firefox
Cookies help website owners track your browsing patterns and make the site more useful for you. They can remember your web preferences, allow you to sign in without retyping your username and password, and provide you with personalized information like location data or search history. However, they also provide websites with a lot of personal data that you might not want to share. Fortunately, it’s easy to disable cookies on Firefox.
Firefox allows you to choose between three cookie tracking settings — Standard, Strict, and Custom. The default setting is Strict, which blocks all cookies. You can change this by clicking the menu button in the upper right corner of the browser, which appears as three lines. Choose Preferences or Options (Command +, on Mac) and select Privacy.
On the left side of the screen, you’ll see a “Browser Privacy” section with a “Enhanced Tracking Protection” subsection at the top. Ensure that the option is set to Standard or higher. This will block all cookies except for those used for login or other non-predatory purposes.
You can also use a tool such as CleanMyMac X to delete junk files on your Mac, including Internet caches and histories in your various web browsers. This tool can help you keep your Mac free of clutter and improve its performance.
iMac
Allow Cookies On Mac Desktop make your online experience better by allowing websites to store and retrieve data about your preferences, recent searches, login information, and more. This allows sites to provide you with a more personalized web experience. But although cookies were created to make your life easier, their laissez-faire attitude towards letting through invasive trackers has earned them a bad reputation.
If you want to avoid cookie tracking, choose “Block all third-party cookies” from Safari’s settings menu. To do this, select Preferences from the Safari menu, and then click Privacy. This will prevent websites from sharing your browsing information with third parties.
However, if you prefer to allow cookies for some websites, select “Allow from websites I visit” to enable this option. This will also help speed up website loading times. You can also opt-out of cross-site tracking by selecting “Never allow websites to track my browsing activity” from Safari’s Privacy tab.
If you’re concerned about the security of your Mac, consider using a comprehensive cleaner like Clean My Mac X to keep your Mac safe and clean. The software can remove junk files, including Internet junks (cookies, caches, histories in Safari/Chrome/Firefox), system junks, user junks, app leftovers, and more. It can also detect and remove malware and adware, and even optimize your Mac for best performance. Try it today and start surfing the web worry-free!
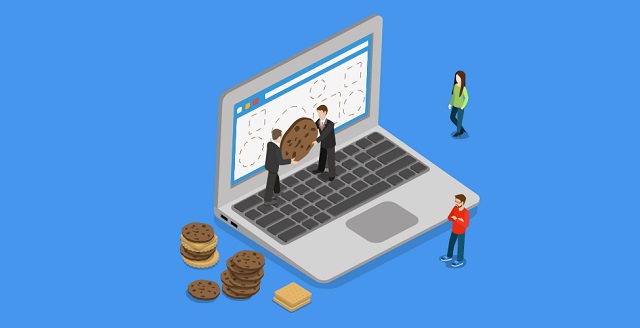
Leave a Reply