How to Activate Voice Control on Android
Activate Voice Control On Android Often under-appreciated and overlooked, Android’s voice controls are incredible. They’re even more powerful than those of iOS.
Voice control can perform a wide variety of tasks without the need to touch your phone. It can also be customized and create new commands. You can find a complete list of available commands in the Settings app.
Activating voice control on Android devices can be a convenient way to interact with your phone hands-free. The process may vary slightly depending on the Android version and the device manufacturer. In this guide, we’ll cover the general steps to activate voice control on Android.

Step 1: Check Android Version and Compatibility
Before you start, ensure that your Android device is running a compatible version of the operating system. Voice control features are typically available on Android 4.1 Jelly Bean and newer versions.
2: Wake up Your Device
Make sure your Android device is awake and unlocked. You can do this by pressing the power button or using any other method specific to your device.
3: Open Settings
Navigate to the “Settings” app on your Android device. You can usually find it in the app drawer or by swiping down from the top of the screen and tapping the gear icon.
4: Find the “Accessibility” Settings
In the Settings menu, scroll down and look for the “Accessibility” option. On some devices, it might be labeled as “Accessibility & Accessibility Features.”
5: Access “Voice Control” or Similar Feature
Within the Accessibility settings, there should be an option labeled “Voice Control” or something similar. The wording may vary depending on your device and Android version.
6: Enable Voice Control
Toggle the switch or button next to “Voice Control” to enable the feature. You might also find additional settings that allow you to customize voice control preferences, such as wake words or commands.
7: Set Up Wake Word (Optional)
Some Android devices allow you to set up a wake word, which activates voice control without pressing any buttons. If this feature is available, locate the relevant setting and configure your preferred wake word (e.g., “Hey Google” or “Okay Google”).
8: Configure Voice Control Settings (Optional)
Explore the voice control settings to customize the experience based on your preferences. This might include adjusting speech recognition sensitivity, language preferences, or other related options.
9: Test Voice Control
Once you’ve enabled voice control and configured the settings, it’s time to test the feature. Use the wake word or the designated button to activate voice control, and then try issuing commands like “Call [contact name],” “Open [app name],” or “Send a text to [contact].”
10: Troubleshooting
If voice control doesn’t work as expected, check for updates to ensure you have the latest software version. Additionally, review the voice control settings for any issues or conflicts. Some devices may require a stable internet connection for certain voice control features to work optimally.
1. Open the Google app
It’s easy to use your smartphone by tapping the buttons and tabs on its screen, but it’s a lot easier still to just talk to it. Android offers a suite of voice commands that let you navigate its menus and apps, including a very helpful set of text editing controls that go far beyond just basic dictation.
You can activate the system in two ways: using Google Assistant or by launching it manually via its app. The easiest way to do this is to swipe down on your device and tap the Google app icon there, or by saying “Hey Google”. You can also open it directly from its notification in the status bar, or by launching the Google Assistant from the Google app itself.
The other option is to use the Google Accessibility app, which lets you configure a button on your mouse, keyboard, or switch that will activate Voice Access. To do this, open the app and head to its Settings. Tap where it says Activation key, No key assigned and press your switch or keyboard shortcut to set this up. Once you’ve done that, the app will launch every time you press your activation button, and it’ll remain active until you disable it again.
You can find the app in the Google Play store, or if you don’t have it installed, you can download it from APKMirror. Once you’ve got it, follow this guide to customise the app and make it easier to launch.
2. Tap the three dots in the bottom-right corner
There are a number of reasons why people might need to use voice controls on their phone or tablet. Maybe they’re driving and want to keep their hands on the wheel, or perhaps they have tremors and find it difficult to use a touch screen.
Thankfully, the Android operating system includes features that allow users with any kind of disability to navigate their device using their voice. To enable them, they can either download Google’s Voice Access app or turn on the built-in voice recognition functionality in the Settings app.
Activate Voice Control On Android Once activated, users can launch the Voice Access tool by tapping a shortcut button on its semi-transparent floating tab. They can also set it to start listening automatically when the screen turns on, which can be useful for people with tremors or other conditions that make it difficult to tap a button or swipe a screen.
To set up the activation key, users can go into the Voice Access settings and scroll down to the “Configure your activation key” section. From here, they can choose to activate the voice control by tapping on a switch, button on their mouse or keyboard or even a combination of these. They can also set it to only start listening if they say “Hey Google” or to never start listening.
3. Tap “Voice Match”
Voice Access is an amazing feature that allows you to navigate your device’s menus and even many of its apps with just your voice. It’s not available by default on Android, but it can be activated easily from the Google app and is a great addition to your toolkit.
The first time you use Voice Access, the app will ask you to say some words so it can learn your voice. Then, whenever you use your Google Assistant, it will know that it’s you speaking and provide answers based on the information that’s linked to your account.
When you’re finished, you can turn off Voice Match in the Google app or in your device’s settings. If you decide to turn it on again in the future, the app will once again ask you to say some words so it can update your voice model.
In the Google app, you can also invite other people to set up their own voices with Voice Match. This will allow them to use their own accounts with Google Assistant on Home/Nest devices in your home and get personalized responses.
Keep in mind that, when you use your Voice Match, a recording of the query and a saved voice model are sent to Google’s servers “to process the query and determine whether it’s you by comparing to the voice models in storage.” However, this data is deleted from Google’s servers “immediately after processing.” You can also choose to disable Personal results if you want to keep your privacy.
4. Tap “Turn on”
Voice Access is a feature on Android that lets you use voice commands to navigate your phone and use its other features. It can be useful for people who have difficulty using their hands, such as those with tremors or other physical disabilities. You can activate it through the Google app or by downloading the Voice Access app.
When you tap “Turn on,” your device will start listening for voice commands. This will enable you to do things like open apps, browse the web, and search for information. You can also control your camera and dictate text messages.
Once you’ve turned on voice access, it will be available to use on your device at any time. You can launch it via a shortcut button on the Discover tab, or you can tap the toggle switch to turn it on when your screen wakes up.
In addition to the normal navigation commands, you can also say things like “show numbers” or “show grid.” This will overlay a numbered grid on your screen. You can then select a particular element by saying its number. I can also say “more squares” or “less squares” to change the size of the grid.
You can use the Activation Behavior settings to customize how your phone responds when you activate the Voice Access shortcut or launch it by tapping the toggle switch on your device’s Activation Button. I can set it to always respond or not respond to these commands or you can choose to only respond when you press the Activation Button or say “Hey Google.” You can also make the shortcut more visible or hide it.
Conclusion:
Enabling voice control on Android devices can enhance the user experience by providing a hands-free way to interact with your phone. By following the steps outlined in this guide, you should be able to activate voice control and customize the settings to suit your preferences. Keep in mind that the specific steps may vary slightly depending on your device and Android version, so refer to your device’s user manual or online resources for any additional details.
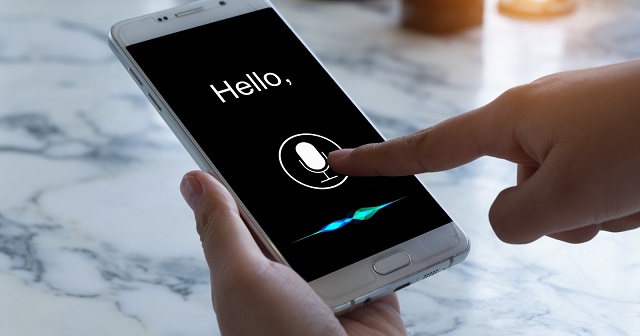
Leave a Reply