How Do You Enable Pop Ups on iPhone?
If you’re on an iPhone, you may wonder how to enable pop ups on your phone. You’ve probably tried disabling your pop up blocker but it doesn’t work. Here are some tips to enable pop ups in Chrome for iPhone, Google’s mobile web browser. Read on to find out how. In the meantime, sign up for a free tip of the day to learn more about the benefits of pop ups!
If you’ve ever wondered how to disable pop-up blocker on iPhone, you’re not alone. Pop-ups can be extremely annoying on any screen, but they’re particularly irritating on small screens like an iPhone. To turn off pop-up blocking, follow these easy steps. You can enable it again as and when you want. Here’s how: Google

To disable pop-up blocker on iPhone, open Safari. In the pop-up blocker window, click the “x” icon. Toggling this setting on and off will enable the blocker on all websites, or only for selected ones. This is a handy option if you don’t know which websites to block. If the pop-ups are blocking your screen, restart your iPhone. You’ll see pop-ups again.
How To Disable Pop-up Blocker On iPhone:
Once the blocker is on, you can turn it off again if you’d like. This feature is useful for temporarily blocking pop-ups, but it isn’t reliable. If you find that pop-ups are obstructing your browsing experience, you can disable the pop-up blocker in Safari manually. But note that this feature is only effective for Safari. Unless you’re on a website that requires pop-ups, you won’t be able to view it.
Whether you use Safari or Chrome for iPhone, you may have wondered how to enable pop-ups. To enable pop-ups on a specific website, go to the Chrome app’s Content Settings menu. From there, toggle the Block Pop-ups setting to “off.” Then, tap “Done.”
How To Enable Pop-ups In Chrome For iPhone:
In the Settings menu, tap “Privacy and Security.” Select the option titled Pop-ups and redirects. This should take effect immediately. If not, revert back to your original settings. You may also want to disable pop-up blockers for some websites. To disable pop-ups on Chrome for iPhone, follow the steps below. You can also manually disable them for specific websites by following the steps below.

If you’re still experiencing pop-up blockers, you can disable them for certain websites. This can be done in the Settings app. Alternatively, you can add a website to the list of exceptions. If you’ve disabled the pop-up blocker in other browsers, you can disable it on Chrome. But, this setting is not permanent. Usually, it is just a temporary adjustment. Turning off pop-up blockers is not a good idea. If you want to enable pop-ups on Chrome for iPhone, you should turn it back on.
How To Allow Pop-ups On iPhone Google:
To enable pop-up blockers in Chrome for iPhone, open the menu. Click the three-dot button at the top-right corner of the screen. Select Site Settings and click Pop-ups and redirects. You can then enable or disable pop-up blockers as needed. Then, you can bookmark websites, close your history, and continue browsing. This process is similar to that of the Chrome desktop browser.
How to disable pop-up blocking in Google’s mobile web browser is actually not that difficult to do. If you don’t want to be pestered with pop-up windows every time you visit a site, you can disable the pop-up blocker in Chrome and its mobile browser. Fortunately, Chrome comes with a respectable list of features and an option to disable pop-up blocking.
How To Disable Pop-up Blocker In Google’s Mobile Web Browser:
To turn off the pop-up blocker in Google’s native mobile browser, simply click on the More icon (three vertical dots) at the top-right corner of the browser. Then, go to Sites Settings and click Pop-ups and redirects. Turn off the blocker and you should be good to go. This option will allow pop-ups from specific sites, so you can use it for your subscription confirmation screens.
Allow Pop-ups In Preferences:
- Open Safari and click Safari >
- Preferences from the menu bar.
- Select the Websites tab.
- On the left, scroll down to and pick Pop-Up Windows.
The pop-up blocker in Chrome can prevent you from being a victim of phishing scams. Some banking sites require you to enable pop-ups for their services. By turning off the pop-up blocker, you can prevent these annoying advertisements. The same is true for the mobile browser for Android, Chrome, or any other mobile device. Regardless of your device, there are some simple steps you can take to prevent pop-ups from bothering you.
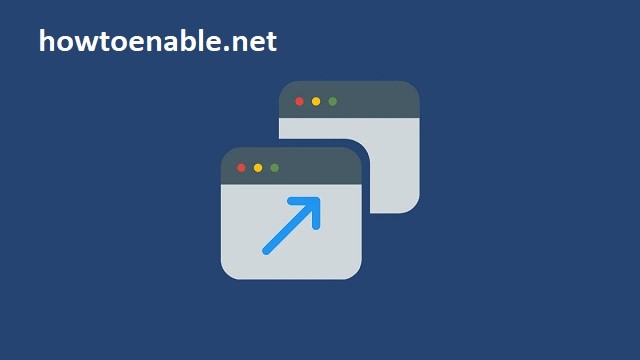
Leave a Reply