How Do I Turn on OS Developer on a Chromebook?
If you have a Chromebook that doesn’t have a physical keyboard, or a tablet, it can be difficult to put it into urn on OS Developer Mode.
Developer Mode allows users to access advanced system settings, but can also make the device less secure and increase the risk of data loss. It can also void the warranty on some devices, so it should be used only by those comfortable with the risks and who understand the implications.
It seems like you’re asking about enabling developer mode on an operating system, but you haven’t specified which operating system you’re referring to. Different operating systems have different procedures for enabling developer mode. I’ll provide instructions for a couple of common operating systems:

Windows:
- Windows 10:
- Open the Settings app.
- Go to “Update & Security.”
- Select “For developers” from the left sidebar.
- Choose the “Developer mode” option.
MacOS:
- macOS:
- Open the “Apple Menu” and go to “System Preferences.”
- Click on “Security & Privacy.”
- Go to the “General” tab.
- Click the lock icon in the bottom left to make changes and enter your password.
- Under “Allow apps downloaded from,” select “App Store and identified developers” or “Anywhere.”
Linux:
- Ubuntu:
- Open the Terminal.
- Run the command
sudo apt-get install gnome-devel. - Once installed, restart your computer.
- Developer mode should now be enabled.
- Fedora:
- Open the Terminal.
- Run the command
sudo dnf groupinstall "Development Tools". - Restart your computer.
1. Go to Settings
Activating OS developer unlocks a variety of advanced features for users to explore. However, users should be aware that tinkering with advanced system settings can have unintended consequences and may result in damage to the device or data loss. It is also important to understand that enabling OS developer mode will void the device’s warranty.
To enable OS developer, users must first access the device’s settings menu. The menu can be accessed by tapping on the icon that resembles a gear or cogwheel. Once the settings menu has been opened, it is necessary to scroll down and find the “About Phone/Device” or “Developer Options” option. Google
From there, it is possible to disable the “OS verification is off” screen by pressing the spacebar. However, this will cause the device to reset and wipe all data. Therefore, it is recommended that users make a backup of their data before attempting to disable the mode. This is particularly important for Chromebooks that are used in school environments, as doing so will likely violate the agreement that the student or parent signed with the school’s IT department.
2. Go to System
If you want to do more tinkering with your Chromebook (like installing an additional OS, or sideloading Android apps), or need to use the keyboard instead of the trackpad (think tablet), you’ll need to turn on Developer Mode. This is similar to jailbreaking an iPhone or rooting an Android device, and removes the system’s user locks for deeper access.
The process is very simple and usually involves a single step: press and hold the Esc key while pushing the refresh button on your Chromebook. This will bring up the recovery process, which looks like this.
Select “Advanced options,” then highlight “Enable developer mode” and press enter. The first time your Chromebook boots after turning on developer mode, it will erase the stateful partition. After that, it will boot normally. This is the same process as factory resetting your device, but is much faster. The process also turns off verified boot, which means only Google-signed images will be allowed to run on the device.
3. Go to Developer Options
Developer options on Android devices contain tools and settings that help with app development, but they are not useful to most customers and are hidden by default. To access these hidden settings, you must enable Developer mode on your device. To enable Developer mode, tap the Build number option seven times in a row.
Once you have enabled Developer mode, you can make advanced modifications to your Chromebook, including installing Linux applications and using the command-line interface. This is an especially powerful feature if you want to use your device for development or other work, but it comes with risks that can make your device less secure and cause data loss.
Before you activate Developer mode, back up any files that are important to you. Once you turn on Developer mode, the procedure wipes all locally stored data, and it’s impossible to restore this data. In addition, activating this mode can void your warranty. Therefore, you should only activate this mode if you are comfortable with the risks and know how to use it properly.
4. Go back to Settings
Enabling developer mode is the first step to tinkering with your Chromebook. It turns off some security features, like verified boot, and gives you access to a root shell. But it’s also not supported by Google, and may void your warranty.
Once you’re done tinkering, it’s important to know how to turn off developer mode again. To do this, press the ESC key and the refresh button at the same time. Once your device reboots, highlight Return to secure mode and hit enter.
Remember, enabling developer mode disables OS verification and wipes your data. It’s a good idea to backup your data before doing this. And, don’t forget that you can’t turn back on developer mode without a full factory reset and starting from scratch. So, only enable this mode if you want to tinker with your device. Otherwise, just leave it turned off. You’ll have more control over your privacy this way. And, you’ll be less likely to accidentally turn it on in the future.
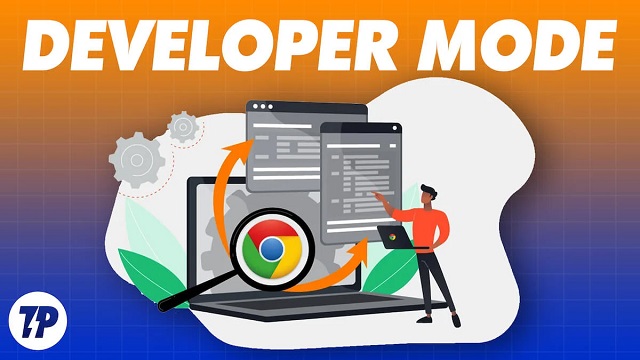
Leave a Reply