How Do I Turn on Location in Safari?
To enable location services on your Mac, go to Safari’s preferences and choose Location. Then select the website you want to allow to access your location data. Once set, this permission will always show up in the “Location” section of the “Websites” tab. Do I Turn On Location In Safari
To use Google Maps on your iPhone, you need to turn on the location services in the app. This is an option that is not normally available on the iPhone. Turning on location services in Google Maps helps you get accurate directions. But, sometimes the service can go down due to various reasons. This means that you may get lost or stuck in a location that you’re not familiar with Google.

You can prevent this in the settings of Safari. In the Privacy section of the settings menu, click Location Services. Tap on the toggle next to “While Using App.” Or you can choose “Never” if you’d like the location services to remain off. Turning off location services won’t affect the app, but it might cause problems for some websites.
How Do I Turn On Location In Google Maps:
Depending on your preference, you can also disable location services on the Safari web browser. By default, the feature is off. You can also choose not to allow it by going to your settings. However, it’s important to understand how this feature works. Generally, it’s useful for navigation web apps but isn’t necessary for all sites. By turning off location services in Safari, you can prevent the web apps from knowing your true location.
In the Privacy panel of your Safari browser, go to the Settings menu, and then select the Location Services setting. You can then enable or disable location sharing for each website individually. Be aware that turning off location data for a website may have an impact on your browsing experience. It won’t affect your apps, however.
How Do I Turn On Location In Tinder:
When Safari is not in use, location settings will be hidden from view. When this happens, the browser displays an empty window with the phrase “No Configured Websites.” you open another tab, the settings window will display an option labeled “Never.” This setting will disable location sharing unless you actively use the app. If you don’t want your location to be shared with websites, you can also select “Ask Next Time or When I Share.” This option will ask you to grant location access when websites request it.

If you are interested in protecting your privacy, you can also use a private browser like Firefox Focus. This browser has features like content blocking and tracking protection. On the desktop, Safari remembers your preferences for up to a day. It also lets you customize preferences for individual websites or all websites, and you can change these preferences anytime you wish. The location settings for Safari let you choose whether to let websites collect location data or not.
How To Navigation Web Apps:
Location data is invaluable on a smart device, and sharing it with websites and apps can help you stay organized when traveling or in an emergency. However, you can also choose to turn off location services on your device to increase your privacy and extend your battery life. However, disabling location services can make your phone less convenient to use. By disabling location services on your device, you will no longer be asked for your location by Safari, although individual websites may still ask for it depending on your privacy settings.
Safari has a feature that lets you set permissions for websites to use your location. To do so, open the preferences tab on your Mac and select Location. Select a website and then set the permission accordingly. This setting will be displayed in the “Websites” tab of your Safari window.
How To Security Pop-ups:
On your iPhone, you can disable location services on websites by visiting the Settings menu. You can also choose to enable location services only while using certain websites. Often, iPhone users want to control their privacy and do not want websites and apps to know where they are. For these reasons, it’s a good idea to hide your identity when using the Internet.
If you’re getting security pop-ups on your Mac, you may want to disable them. To do this, go to the Safari menu and click on Preferences. Then, click on Security on the top row. Uncheck the box next to “Block pop-up windows,” which is located under “General.”
How To Enable Location On Safari Mac:
Security pop-ups can be annoying but can also protect your Mac from phishing sites and malicious websites. Malicious pop-ups usually come from unsecured websites. To avoid being lured to malicious pop-ups, make sure you only open websites you trust and use a security browser. You can also use Safari’s built-in security features. It has a built-in ad blocker, as well as a pop-up blocker, which protects your Mac from unauthorized websites.
Location In Safari Settings:
- On a Mac, choose Apple menu > System Preferences,
- Click Security & Privacy, then click Privacy.
- Tap Location Services.
- If the bottom left lock is locked, click it to unlock the preferences panel.
- Check the box next to an app to allow it to use location services.
If you notice that security pop-ups are popping up on your Mac, it’s likely that you’re dealing with a scam. One popular scam uses a pop-up that mimics Apple branding and features an attention-grabbing alert. Scammers also use splash windows and narratives to intimidate people into purchasing a product.
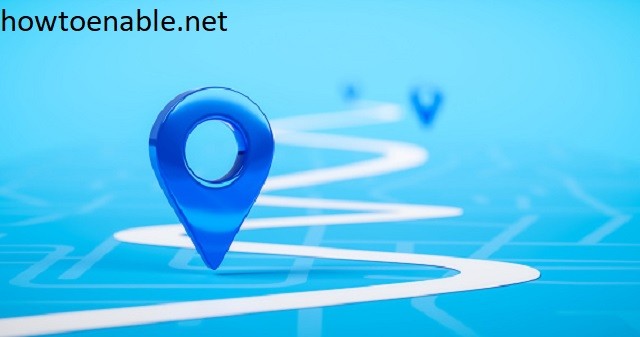
Leave a Reply