How Do I Enable YouTube in Settings?
Enable YouTube In Settings is a video-sharing website that allows registered users to upload videos for other members to watch. The service was created by former PayPal employees and acquired by Google in 2006.
If you have a problem with YouTube, it may be worth trying to clear app data and cache or initialize the app. This can fix a variety of issues.
Enable YouTube In Settings involves a few steps, and the process can vary depending on the device or platform you are using. In this comprehensive guide, we will cover the steps to enable YouTube on various devices such as computers, smartphones, and smart TVs. Please note that YouTube settings may evolve over time, so it’s always a good idea to check for the latest instructions.

Enabling YouTube on Computer:
- Open Your Web Browser: Launch your preferred web browser (e.g., Google Chrome, Mozilla Firefox, Safari) on your computer.
- Navigate to YouTube: Go to the YouTube website by typing “www.youtube.com” into the address bar and press Enter.
- Sign In to Your Google Account: Click on the “Sign In” button in the top-right corner of the YouTube homepage. If you don’t have a Google account, you’ll need to create one.
- Access Account Settings: Once signed in, click on your profile picture in the top-right corner. A dropdown menu will appear; select “Settings.”
- Enable YouTube Features: In the settings menu, you’ll find various options. Look for a section related to “YouTube features” or “Advanced settings.” Here, you may find options to enable or disable certain features.
- Adjust Privacy Settings: YouTube allows you to customize your privacy settings. Ensure that your video visibility and other privacy preferences are set according to your preferences.
- Save Changes: After making any necessary adjustments, scroll to the bottom of the settings page and click the “Save” or “Update” button to apply the changes.
Enabling YouTube on Smartphone:
For Android:
- Open YouTube App: Launch the YouTube app on your Android smartphone.
- Sign In: Tap on the profile icon in the top-right corner and sign in with your Google account.
- Access Settings: Once signed in, tap on your profile picture again, and this time, select “Settings.”
- Enable Restricted Mode: Look for the “Restricted Mode” option. Toggle the switch to enable or disable this mode based on your preference. Restricted Mode is an optional setting that filters out potentially mature content.
- Adjust Notifications and Privacy: Explore other settings related to notifications, privacy, and account preferences. Adjust them according to your needs.
- Save Changes: After making changes, ensure to save them by tapping the appropriate button.
For iOS:
- Open YouTube App: Launch the YouTube app on your iPhone or iPad.
- Sign In: Sign in with your Google account by tapping on the profile icon.
- Access Account Settings: Tap on your profile picture, and then select “Settings.”
- Enable Restricted Mode: Similar to the Android process, locate and toggle the switch for “Restricted Mode.”
- Customize Other Settings: Review and customize other settings such as notifications and privacy options.
- Save Changes: Save any changes made by tapping the appropriate button or icon.
Enabling YouTube on Smart TV:
- Open YouTube App: Using your smart TV remote, navigate to the YouTube app and open it.
- Sign In: If prompted, sign in to your Google account using the on-screen keyboard.
- Access Settings: Look for a settings or gear icon within the YouTube app. Navigate to it using your remote.
- Enable or Disable Features: Within the settings, you may find options to enable or disable certain features like autoplay, captions, or channel subscriptions.
- Adjust Playback Settings: Some smart TVs allow you to customize playback settings. Check for options related to video quality, captions, and autoplay.
- Save Changes: Save any changes you make by following on-screen prompts or using the remote to navigate to a “Save” or “Apply” button.
Safety mode
There’s no denying that YouTube can be a minefield of inappropriate content. It’s full of music videos, cute kitten videos, Minecraft videos and so much more that is not appropriate for kids. This is why many parents choose to use YouTube’s Safety Mode as a way of filtering out videos that are deemed inappropriate for children.
However, this is not a foolproof method of protecting your child from viewing inappropriate videos. As we’ve seen in the past, tech-savvy kids can find ways around YouTube’s safety modes. For this reason, you should always supervise your child while using the internet and teach them about online safety.
When enabling YouTube’s Restricted Mode, you’ll be able to block the comments section of any video so that they can’t see the mean and sarcastic remarks that are often made by other viewers. You’ll also be able to limit the amount of inappropriate content that shows up in search results and on the homepage.
To enable YouTube’s Safety Mode, click your profile icon in the top-right corner of any YouTube page and select Settings. Once you’ve done this, click the option to “Lock Restricted Mode on this browser.” To unlock this feature, you’ll need to enter your Google login details when accessing YouTube. You’ll also need to do this on every device and browser you want to access YouTube with.
Restricted mode
YouTube Restricted mode is a parental control feature that restricts potentially unsafe content for users who are not over the age of 18. This feature is a great tool to use if you are in a work or public setting, such as a classroom computer, and want to avoid seeing certain kinds of videos. This feature works by using an automatic algorithm system to filter out any content that doesn’t follow the YouTube guidelines for content.
To enable Restricted mode, simply go to the YouTube website or open the app on your smartphone or tablet. Select your profile at the top right of the screen and click on “Settings.” You will see a slider that allows you to set the level of restrictions. The default is “Strict” which limits the number of available videos. The other option is “Moderate” which allows a larger number of videos but still filters out all comments and tagged content.
While no video filter can be 100% accurate, YouTube has a team of reviewers who manually check any inappropriate content that gets flagged by other users. These reviews are used to improve the accuracy of YouTube’s automatic filters. This means that sometimes a video will be blocked when it shouldn’t be. If this happens, try clearing your browser cache or using a VPN to change your IP address.
Privacy settings
Whether you’re uploading videos to YouTube or just using the platform as a casual user, your privacy is important. There are a number of settings you can change to keep your privacy as well as protect your online reputation, including adjusting your profile settings and controlling comments and live chat messages. These settings are especially important if you use your YouTube account to share personal videos with friends and family.
You can also set your video privacy settings to unlisted, which will allow an unlimited number of viewers but not appear in search results or on your channel. This is a good option if you want to restrict who can view your videos to people you know. However, it is possible that YouTube may still be able to collect data about your viewing habits, which will affect your personalized ads.
If you’re using a school or public network, your YouTube and other online activities could be monitored by administrators. This can cause issues with your privacy, and you might not be able to access YouTube or other sites at times. If you’re having trouble, try clearing your cache or changing your time zone.
Sometimes Restricted mode can become permanent, even when you click the button to unlock it. This can be caused by network restrictions, or a glitch in the YouTube app. If you suspect this is the case, you should talk to your network administrator to resolve it.
Video quality
In the old version of YouTube, users got a lot of options for selecting their preferred video quality. However, in April 2021, YouTube changed how this works. Now, the option is only available in the Advanced menu. This option allows you to select a specific video resolution e.g 144p, 240p, 360p, 720p, and 1080p.
This setting also enables you to enable or disable Info cards on videos. It also lets you choose whether or not to show captions and auto-generated subtitles. However, it is important to note that this setting only applies to the currently selected video.
If you are having trouble watching videos on YouTube because of the “Quality Unavailable” error, you can try disabling Smart Downloads. This feature saves offline videos in a specific resolution that can cause the error.
You should also make sure that you have a strong internet connection to avoid this issue. This is especially important if you are using Wi-Fi. Having an active data plan is also helpful. You can also try clearing the app’s cache, which can help fix the problem. To clear the cache, long-press on the app icon and click on App info. Select “Clear cache”. This will clear all accumulated junk files that can execute bugs in the YouTube app. This will also improve the overall performance of the application.
Summary
Enabling YouTube in settings involves accessing your account settings through the YouTube website or app and adjusting various preferences according to your needs. The process is relatively straightforward, and the steps may vary slightly depending on the device or platform you are using. Always remember to save changes to ensure that your preferences are applied successfully.
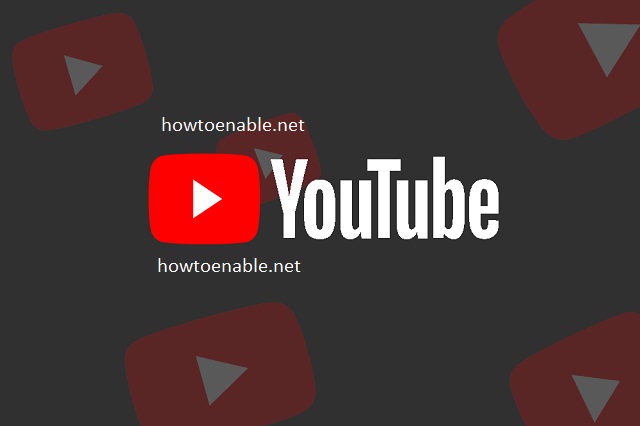
Leave a Reply