How to Enable a Personal Macro Workbook in Excel
Whenever you create a Enable Personal Macro Workbook In Excel, it can only be used within the workbook that the macro was recorded in. However, if you want to have your macros available every time you open Excel, you can save them in the Personal Macro Workbook.
To do this, select the Developer tab and click Record Macro. This will display a dialog box where you can name the macro and choose where to store it.
Enabling the Personal Macro Workbook in Excel is a convenient way to store and access your frequently used macros across different workbooks. The Personal Macro Workbook is a hidden workbook that opens whenever you start Excel and allows you to store macros that are available for use in any Excel file.

Step 1: Recording a Macro
Before enabling the Personal Macro Workbook, you need to have at least one macro recorded or written. If you haven’t created a macro yet, follow these steps:
- Open Excel and the workbook in which you want to store the macro.
- Go to the “View” tab on the ribbon.
- Click on “Macros” and then select “Record Macro.”
- Provide a name for your macro, choose a shortcut key if desired, and select where you want to store the macro (either in the current workbook or in the Personal Macro Workbook).
- Click “OK” to start recording your macro.
- Perform the actions you want to record.
- Once finished, go back to the “View” tab, click on “Macros,” and select “Stop Recording.”
2: Accessing the Personal Macro Workbook
- Open Excel and create a new workbook or open an existing one.
- Go to the “View” tab on the ribbon.
- Click on “Macros” and select “View Macros” from the dropdown menu.
- In the “Macro” dialog box, select “Personal Macro Workbook” from the “Macros in” dropdown list.
3: Recording Macro in the Personal Macro Workbook
- In the “Macro” dialog box, select “Personal Macro Workbook” from the “Macros in” dropdown list.
- Click “Record Macro” to start recording a macro in the Personal Macro Workbook.
- Follow the same steps as mentioned in Step 1 for recording a macro.
- Stop recording the macro when you’re done by going back to the “View” tab, clicking on “Macros,” and selecting “Stop Recording.”
4: Saving and Closing Excel
- Once you have recorded macros in the Personal Macro Workbook, save your Excel workbook.
- Close Excel to ensure that the Personal Macro Workbook is saved and will open automatically the next time you start Excel.
5: Enabling the Personal Macro Workbook
- Open Excel again.
- If the Personal Macro Workbook is not automatically open, go to the “View” tab, click on “Macros,” and select “View Macros.”
- In the “Macro” dialog box, select “Personal Macro Workbook” from the “Macros in” dropdown list.
- Click “Run” to execute a macro from the Personal Macro Workbook.
Troubleshooting Tips:
- If the Personal Macro Workbook doesn’t open automatically, you may need to explicitly save it. Open the “View” tab, click on “Macros,” and select “Record Macro.” In the “Store macro in” dropdown, choose “Personal Macro Workbook” and click “OK” to save it.
- Ensure that your Excel settings allow for the use of macros. Go to the “File” tab, click on “Options,” and select “Trust Center.” In the Trust Center, click on “Trust Center Settings,” go to “Macro Settings,” and enable macros.
By following these steps, you can easily enable and utilize the Personal Macro Workbook in Excel to store and access your frequently used macros across different workbooks.
Recording a Macro
If you need to perform the same set of actions over and over again, an Excel macro can help. To create a macro, click the Macros button in the Developer tab. This opens the Macro dialog box, where you can select Record Macro. The macro recorder is active as soon as you click it, and begins recording your on-screen actions.
In the Macro dialog box, type a name for the macro in the Macro name field. Then, in the Store macro in box, choose Personal Macro Workbook. This creates a hidden workbook that you can use to store any general, utility macros that you want available all the time.
When you’re done recording the macro, click Stop Recording. Then, if you want to assign a keyboard shortcut to the macro, do so in the Macros dialog box. (This will override any other shortcut you might have assigned to a different macro.)
If you’re using Excel 2007 or later, before starting to record a macro, enable relative cell referencing in the Options dialog box by selecting the Use Relative References command. This makes it easier to troubleshoot macros if they fail, as you can step through them one line at a time by pressing F8. When a macro fails, you can see exactly what it did, and can repair the code or record another macro.
Creating a Macro Workbook
If you have a set of Excel macros that are useful in all the workbooks on your system, you can store them in a Personal Macro Workbook (PMW). It’s a hidden file that opens automatically when you open an Excel file. This allows you to run any macro from the PMW in any open workbook. You can also assign a keyboard shortcut or create a button on the Quick Access Toolbar to run a macro from your PMW.
To create a Enable Personal Macro Workbook In Excel, select the file in which you want to record a macro and click the Developer tab or Status bar, and then click Record Macro. A dialog box appears, allowing you to specify whether the macro should be stored in the current workbook or in the Personal Macro Workbook.
While the macro is recording, it captures all actions you perform, such as clicking cells and typing cell data or formulas. When you’re finished, click the Stop Recording button (on the Developer tab or in the Status bar) to stop recording.
Once you’ve recorded a macro, you can edit it to change its behavior or add new steps. You can even copy a macro from your Personal Macro Workbook and paste it into a regular code module in your file. For example, you can use the Worksheet_Change event to run a macro whenever you change the data on a sheet in your file.
Using Macro Workbooks
Macro code can be very powerful, but it also poses a security risk if it gets into the wrong hands. Malicious macros can delete files, mess up your data, and even corrupt Microsoft Office installations. That’s why Excel disables macros by default and enables them only if you explicitly enable them in the Backstage view.
To help you manage this risk, you can use the Personal Macro Workbook to store macros that you want to be available in all of your Excel workbooks. Once you’ve created a macro in the personal macro workbook, you can access it in any workbook that contains the macro by pressing the keyboard shortcut keys that you set up.
When you create a new macro, the Macro dialog box prompts you to enter a name and select where you want to save it. If you choose the Personal Macro Workbook, Excel stores the macro in a file with the.xlsm extension and adds it to the list of trusted locations. Excel then enables macros for all files saved in this location, regardless of the macro setting that you specify via the Trust Center settings.
However, if you want to enable macros for only certain workbooks, then you can change the macro settings via the Trust Center instead. This is the only way to enable macros for a specific file and not all files.
Sharing Macro Workbooks
Macros can be valuable to a single user, but they become exponentially more useful when shared among a team of users performing similar tasks. Sharing also allows other members of your team to test the macro code and find any bugs or problems.
To share a workbook that contains macros, save it in a trusted location (e.g., your Documents folder or a subfolder in the Documents folder). If you save the file to a location other than a trusted one, Excel will display a Security Warning each time you open it. To avoid this, you must enable the macros through the Trust Center settings or make sure that the file is saved in a trusted location.
When you enable a macro via a Security Warning message or through the Backstage view, Excel makes the workbook that contains the macros a trusted document. However, some files cannot be made trusted documents, such as files that are opened from unsafe locations such as the Temp folder or a network drive, or if your company’s security policy is set to disable all macros without notification.
To share a workbook that contains macros, you must copy the macro modules to another workbook or to the Personal Macro Workbook. This can be done using the Visual Basic Editor, which is accessed by pressing ALT+F11. Then, you must save the workbook in a trusted location and provide the friends with the file or an empty Macro-Enabled Workbook template.
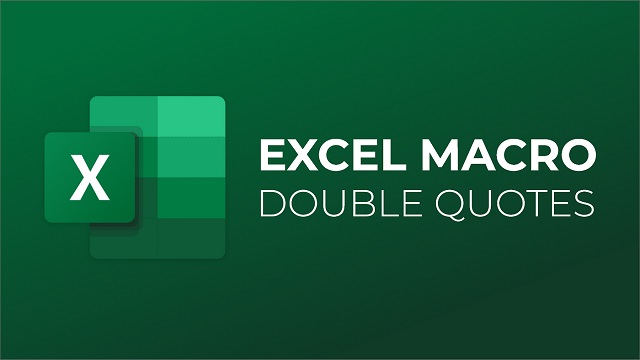
Leave a Reply