How Do I Enable a Macros File in Excel?
Enable A Macro File In Excel are like recordings of your mouse clicks and keystrokes in Excel. They make repetitive tasks easier by saving you time and effort. However, they can also be a security risk.
If you receive an Excel workbook with macros from a trusted source, you can enable them by clicking the Enable Content button in the Security Warning bar. This will mark the file as a trusted document.
Enabling macros in Excel is a straightforward process, and it involves adjusting the security settings of the program. Before proceeding, it’s important to note that enabling macros can pose a security risk, as they can contain malicious code. Ensure that you only enable macros from trusted sources. Here’s a comprehensive guide on how to enable macros in Excel.
A macro in Excel is a sequence of instructions that automate tasks. Macros are often written in a programming language called Visual Basic for Applications (VBA). When you open a workbook containing macros, Excel may disable them by default to protect your computer from potential security threats.

Steps to Enable Macros:
1: Open Excel
Launch Microsoft Excel on your computer. Ensure that you have the workbook containing the macro you want to enable.
2: Access Excel Options
- Excel 2010 and later versions:
- Click on the “File” tab in the Ribbon.
- Select “Options” at the bottom of the menu.
- Excel 2007:
- Click on the Office button (round button in the top-left corner).
- Select “Excel Options” at the bottom of the menu.
3: Navigate to Trust Center
- In the Excel Options window, select “Trust Center” from the left-hand menu.
- Click on the “Trust Center Settings” button on the right.
4: Access Macro Settings
- In the Trust Center window, select “Macro Settings” from the left-hand menu.
- You will see several options for macro settings. Choose the one that suits your security needs. Here are the options and their meanings:
- Disable all macros without notification: No macros are allowed.
- Disable all macros with notification: Macros are disabled, but you will be prompted to enable them when opening a file containing macros.
- Disable all macros except digitally signed macros: Only macros that are signed by a trusted publisher will be allowed.
- Enable all macros (not recommended; potentially dangerous code can run): All macros are enabled without any notification.
5: Choose Macro Setting
- Select the desired macro setting based on your security preferences. For this guide, let’s choose “Enable all macros” for simplicity.
- Click “OK” to apply the changes.
6: Save and Close
- After adjusting the macro settings, click “OK” in the Trust Center window.
- Click “OK” again in the Excel Options window.
- Save your workbook to ensure the changes take effect.
7: Close and Reopen Workbook
Close the Excel workbook and reopen it. You might be prompted with a security warning regarding macros. Click “Enable Content” or a similar button to allow the macros to run.
VBA
Macros are a great way to automate tedious tasks and increase your productivity when using Excel. However, they are also a security risk because they can be used to spread malware or viruses on your computer. To mitigate this threat, you must know how to enable macros properly.
When you open an Excel file that contains a macro, it displays a yellow security warning bar, asking you to enable the content. If you decide to do so, it marks the workbook as a trusted document, enabling all macros in the file. But this also makes the workbook vulnerable to macro viruses and hacking attacks.
To create a macro, click the Developer tab in Excel and then click Record Macro. A new window will appear, allowing you to name the macro and select its location. You can also set a keyboard shortcut for the macro, which will allow you to run it with a single keystroke. The macro will be stored in the current workbook, so it will only be accessible by other people who have access to the same spreadsheet.
You can also click the Store macro in drop-down box, and then select This workbook. This will store the macro in the same spreadsheet as the original Excel file, which means that it can be used by anyone who has access to the workbook. You can also provide a description for the macro, which will help other users understand its purpose.
Macros are a form of automation
Macros are programmable scripts that automate features in Microsoft Excel. They can be used by non-programmers, and they can save time by automating repetitive tasks. They can also be used to improve productivity by enabling users to work faster. However, they can be a security risk if not properly used.
In order to protect your computer from macros that can be harmful, Excel disables them by default. When a spreadsheet containing macros is opened, a warning will appear that says “Macros are disabled.” To enable the macros, you must click on the Enable Content button that is located to the right of the warning.
Once the macros are enabled, you can use them as often as you like. For example, if you need to repeat the same steps every month, such as copying data from one sheet into another and applying specific size and colour formatting, you can create a macro that will do these steps automatically with just the press of a button. This will save you a great deal of time and effort.
To prevent the need to enable macros each time you open a new file, you can set it as a trusted location. The Trust Center settings allow you to determine which locations are considered trusted. Once you’ve done that, any macros saved in a trusted location will be enabled automatically.
Macros are a great way to save time
Macros are a powerful tool that can help Excel users save time by automating tasks. For example, a macro can automatically remove all instances of text wrap from a spreadsheet, or it can highlight cell blocks that contain greater-than or less-than values. It can also highlight comments, misspelled words, errors, or unique values in cells, and it can narrow the margins to allow entire worksheets to be printed on a single page. Additionally, macros can be created to highlight specific types of numbers and letters in a range of formats.
However, while these tools can reduce the number of errors and save time, they are not without risks. As with any software program, it is possible to run malicious macros that could harm a computer. For this reason, it is important to only use macros from trusted sources or those that are self-recorded by the user.
The default setting in Excel disables macros without a notification, but this doesn’t prevent them from running on your computer. You can enable macros on a file-by-file basis by selecting the option in the Trust Center dialog box. The first option allows you to enable macros silently, while the second options disables all macros but displays a notification. This option is the safest and allows you to decide whether to enable a macro on a case-by-case basis.
Macros are a security risk
Enable A Macro File In Excel are incredibly useful, but they can also pose a security risk. They are programmable scripts that can automate many tasks within Excel and other Office programs. Because macros can access areas of your computer outside the Excel software, they are susceptible to viruses and malware. This is why Microsoft disables them by default.
To Enable Macro File In Excel, click the File tab and select Info from the menu on the left. This will display the security warning, which allows you to choose whether to enable macros for this document. Once you do, the workbook will become a trusted document. This will allow you to enable macros for all future documents that contain them.
You can change the default setting for trusted locations by clicking the Trust Center button in the Options menu. You can also add a location on your network, but this is not recommended because it can make your computer more vulnerable to attacks. I can also set the date that you created the trusted location, but this is not required.
You can also disable macros for a specific file, but this will not prevent you from opening the file in the future. You can do this by closing the workbook containing the macro and then browsing to the folder in which the file is saved. Then, right-click on the file and select Properties from the context menu.
Conclusion:
Enabling macros in Excel involves adjusting the security settings in the Trust Center. While macros can automate tasks and enhance productivity, always exercise caution and only enable macros from trusted sources to ensure the security of your computer and data. Regularly update your antivirus software and keep Excel and your operating system up to date to protect against potential security threats.
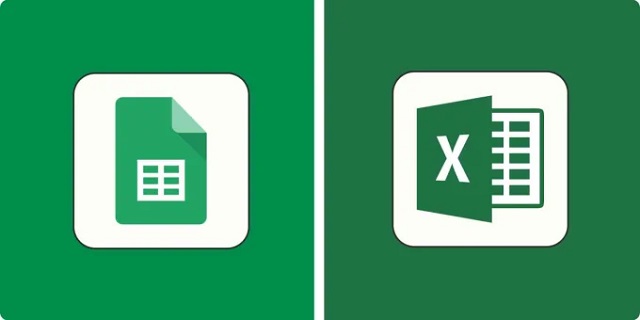
Leave a Reply